Displacement:
Hier will ich dir zeigen, was die ganzen Funktionen bei Displacements bedeuten.
Frage: Wie komme ich denn an das Menü?
Antwort: Du öffnest zunächst die "Texture Application" und wechselst dann auf den Reiter "Displacement".
Hauptmenü:
| (ich habe dabei einen normalen Brush selektiert): | (hier habe ich jetzt ein Dispacement selektiert): | |
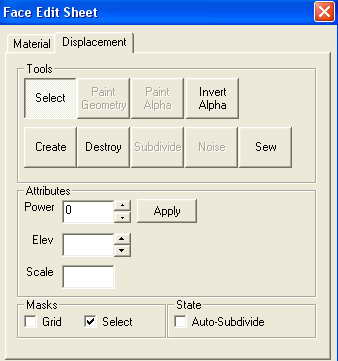 |
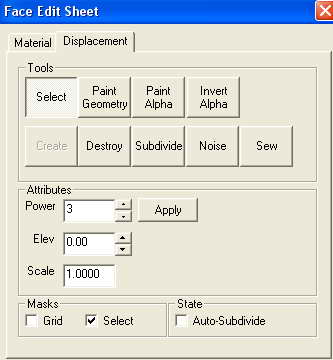 |
|
| Nun müssen wir zunächst den normalen Brush zu einem Displacement machen bevor wir hier die Funktionen auswählen können. Dazu wählst du, wie bei der "Texture Application" auch, ein Face oder mehrere Faces des Brushs aus. | Wie du sehen kannst, ist nun der Button "Create" grau unterlegt, man kann ihn nicht mehr anklicken. Das braucht man aber auch nicht, wir haben ja schon ein Displacement selektiert. |
Menü "Create":
Nachdem du auf den Button "Create" geklickt hast, erscheint ein neues Fenster:
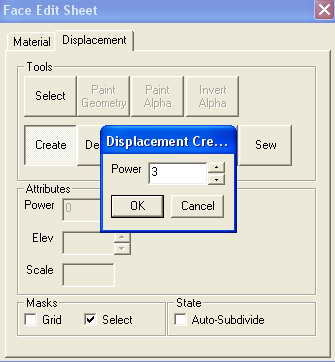
Die Zahl bei "Power" gibt nun an, wie genau das Displacement werden soll. Je höher die Zahl hier ist, desto mehr verformbare Punkte erhalten wir später. Natürlich geht das aber auf Kosten der Performance. Der Wert "3" reicht aber fast für jedes Displacement vollkommen aus.
Nachdem du auf den Button "Paint Geometry" geklickt hast, öffnet sich das folgende Fenster:
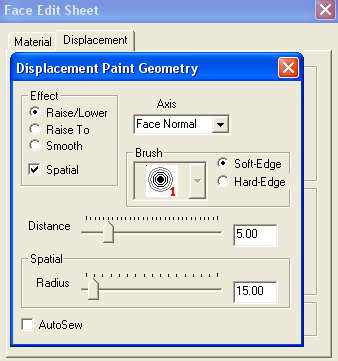 |
Effect:
Spatial:
|
Axis:
- x Axis: die Geometrie bewegt sich in Richtung der X-Achse.
- y Axis: die Geometrie bewegt sich in Richtung der Y-Achse.
- z Axis: die Geometrie bewegt sich in Richtung der Z-Achse.
- Face Normal:
- Subdiv Normal:
Brush:
- Pulldown-Menü: Hier kann man die Größe einstellen, wenn man Spatial aktiviert hat.
- Soft-Edge: In der grünen Sphäre wird bei einem Klick das Zentrum am meisten erhöht, die Randgebiete der Shpäre am wenigsten.
- Hard-Edge: In der grünen Sphäre wird bei einem Klick alle Teile innerhalb der Sphäre gleichermaßen erhöht.
Distance:
Wenn der Schieberegler auf "5" steht und du im "Raise/Lower" Modus bist (siehe Effect) dann kannst du die Geometrie um 5 Units anheben. Wenn der Schieberegler auf "5" steht und du im "Raise to" Modus bist (siehe Effect) dann kannst du die Geometrie auf genau 5 Units Höhe bewegen (in Units vom Displacement aus gesehen). Je weiter links sich der Schieberegler befindet, desto feiner kannst du die Geometrie bewegen. Je weiter rechts sich der Schieberegler befindet, desto gröber kannst du die Geometrie bewegen.
Radius:
Hier kannst du den Radius der grünen Sphäre einstellen. Je weiter du den Schieberegler nach rechts verschiebst, desto größer wird die Sphäre und desto mehr Punkte werden von der Spähre beim Erhöhen erfasst. Dies ist ideal, wenn du schnell große Flächen bearbeiten willst.
Autosew:
Wenn du diesen Punkt aktivierst, wird nach jedem Arbeitsschritt der Sew Prozess gestartet. Hier werden mehrere Displacements aneinander angepasst und somit eventuelle Löcher geschlossen. Dies kann sich jedoch sehr stark auf die Performance (im Hammer Editor) auswirken.
Hiermit kannst du die Sichtbarkeit der 2 Texturen auf dem Displacement einstellen. Dies funktioniert nur dann, wenn der passende Material Shader dazu vorhanden ist.
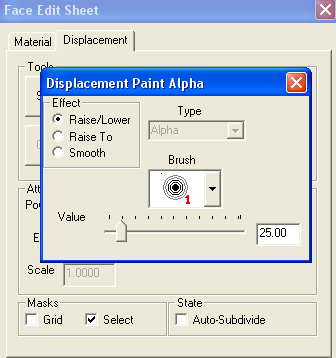 |
Effect: Raise/Lower: hier kannst du mit einem Linksklick die Alpha-Textur mehr einblenden, mit einem Rechtsklick kannst du die Alpha-Textur "zurückblenden". Raise to: Hier kannst du den Wert der Alpha-Textur manuell über den Schieberegler bei "Value" eingeben. Wert zwischen 0 - 255. Smooth: "Glättet" den Übergang der Alpha-Textur zur Umgebung. |
Brush:
Hier kannst du eingeben, wie weit der Radius gehen soll. Bei Brush "4" kannst du also alle Vertexes im Umkreis von 4 ändern.
Value:
Der Schiebregler hat mehrere Bedeutungen:
Im "Raise/Lower" Modus: gibt an wie schnell zur Alpha-Textur gewechselt wird.
Im "Raise to" Modus: siehe oben.
Der "Smooth" Modus hat hier keine Wirkung.
Dreht alle Alpha-Texturen um.
Löscht das Displacement und der Brush wird wieder zu einem normalen World Brush.
Hier wird automatisch das Displacement geglättet. Es entsteht dabei schon eine recht ordentliche Landschaft, die man noch etwas tunen muss. Übrigens dauert dieser Vorgang mitunter einige Zeit.
Zufallsgenerierte Unebenheiten kann man mit "Noise" erstellen. Wenn du auf den Button "Noise" klickst, öffnet sich ein neues Fenster. Hier kannst du einen minimalen und einen maximalen Wert eingeben. Der minimale Wert gibt an, wie weit das Displacement maximal nach unten abgesenkt werden darf. Der maximale Wert gibt an, wie weit das Displacement maximal nach oben gehoben werden darf.
Wenn du diesen Button drückst, werden die Kanten von 2 oder mehreren Displacements miteinander verbunden. Sie können nur dann verbunden werden, wenn sie eine gemeinesame Kante haben, d.h. eine Seite gleich ist.
Half-Life 2 Hammer Tutorial, Copyright (c) 2005 Dirk "Haradirki" Marmann, erstellt mit Wordpad
Dieses Tutorial ist grundsätzlich Freeware und darf für den persönlichen Gebrauch weiterkopiert werden. Es darf allerdings NICHT ohne meine Einverständniss auf anderen Homepages als HTML-Datei oder zum Download angeboten werden. Es darf nichts hinzugefügt, verändert oder gelöscht werden. Weiterhin darf es nicht auf digitalen Medien, z.B. CD-Medien veröffentlicht werden, wenn ich nicht ausdrücklich meine Einverständniss dazu gegeben habe. Alle Rechte bleiben beim Autoren. Wird aus diesem Tutorial zitiert, währe ich sehr dankbar, wenn ihr dabei auf eine meiner beiden Homepages http://www.haradirki.de oder http://www.dead-in-bed.net hinweisst.
| http://www.haradirki.de | http://www.dead-in-bed.net |
