GLVIEW:
Für die Performance ist es wichtig zu wissen, wie eigentlich deine Map vom BSP Prozess in verschiedene Leaves geteit wird. Speziell bei indoor Maps kann es recht schnell vorkommen, dass mehr Leaves erstellt werden, als notwendig ist. Hier ist der Einsatz von GLVIEW sehr nützlich, denn es zeigt genau an, wo in der Map Leaves erstellt werden. So kann man der Engine noch ein paar Hilfen an die Hand geben.
Nun fangen wir aber an. Dazu brauchen wir natürlich eine Map. Ich habe mal eine aus den bisherigen Themen genommen. Sobald du deine Map also soweit hast, wollen wir diese compilieren. Dazu gehst du im Menü auf "FILE" und dort auf "Run Map". Alternativ kannst du auch den Shortcut "F9" benutzen:
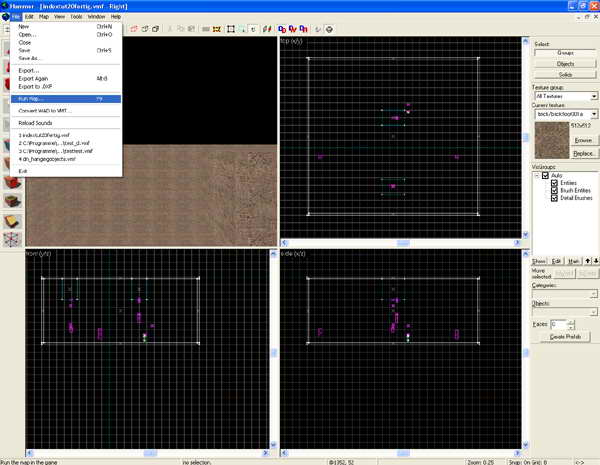
Nun öffnet sich das Fenster "Run Map", mit dem man die Map compilen kann:
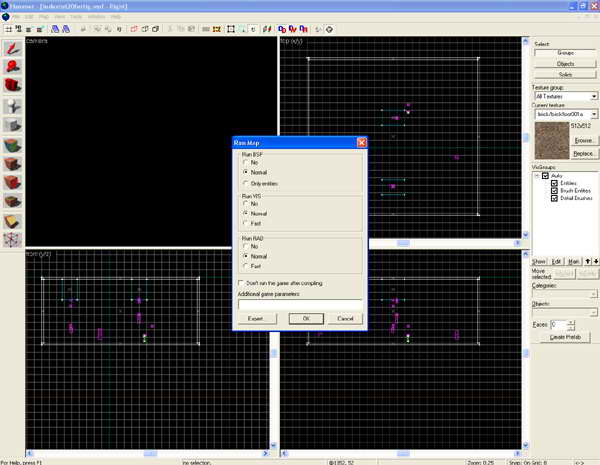
Hier drückst du nun auf den Button "Expert". Nun verändert sich das Fenster und sieht so aus:
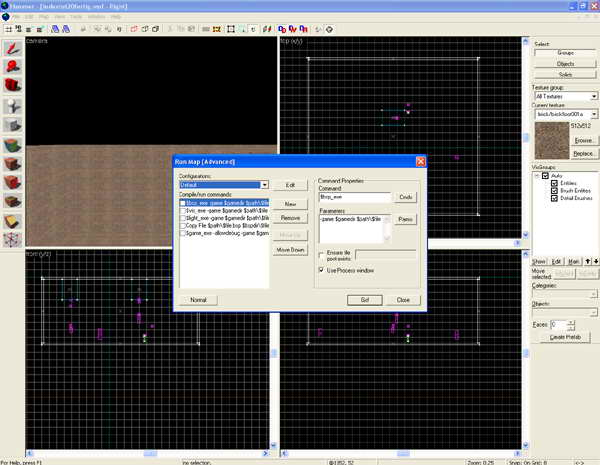
Wenn du willst, kannst du dir auch eine eigene Configuration für "GLVIEW" anlegen, dazu gehst du jetzt auf "EDIT". Nun öffnet sich ein neues Fenster. Hier kannst du nun auf "NEW" klicken und einen Namen der neuen Configuration eingeben.
Nun drückst du auf den Button "New". Jetzt wechselst du in das Feld unter "Command" und gibst hier ein: "$bsp_exe" (ohne die Anführungszeichen). Dann wechelst du in das Feld unter "Parameters" und gibst hier ein: " -glview $path\$file.$ext" (wieder ohne die Anführungszeichen). Jetzt müssen wir noch bei folgenden Punkten Häkchen setzen:
[x] Enable Use Long filenames
[x] Ensure file post-exists
[x] Use Process window
Nun wird das Feld unter "Ensure file post-exits" weiss und hier gibst du "$path\$file.gl" (wieder ohne die Anführungszeichen) ein. Nun sieht es so aus:
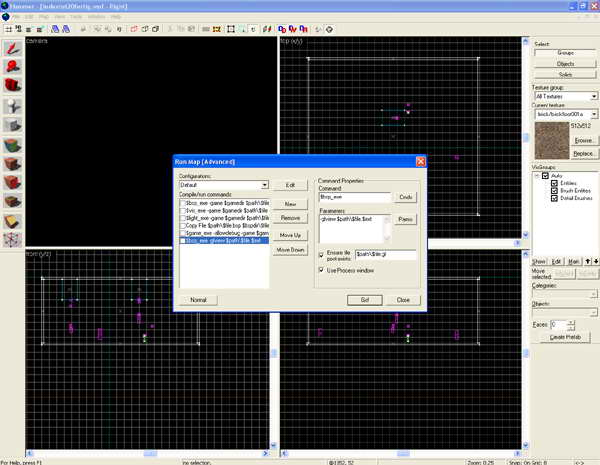
Das sehen wir uns mal genauer an:
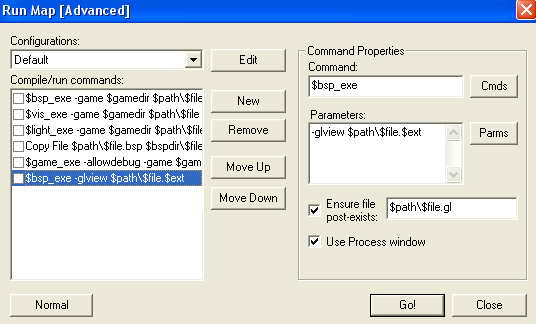
Nun drückst du nochmal auf den Button "New". Jetzt drückst du sofort den Button "Cmds" und wählst hier "Executable". Nun wirst du nach dem Pfad für die auszuführende Datei gefragt. GLVIEW.exe befindet sich hier:
C:\Valve\Steam\SteamApps\ username \sourcesdk\bin\glview.exe)
In dem Feld unter "Parameters" gibst du ein "-portals $path\$file.gl" (ohne Anführungszeichen). Jetzt müssen wir noch bei folgendem Punkt ein Häkchen setzen:
[x] Use Process window
Nun sieht es so aus:
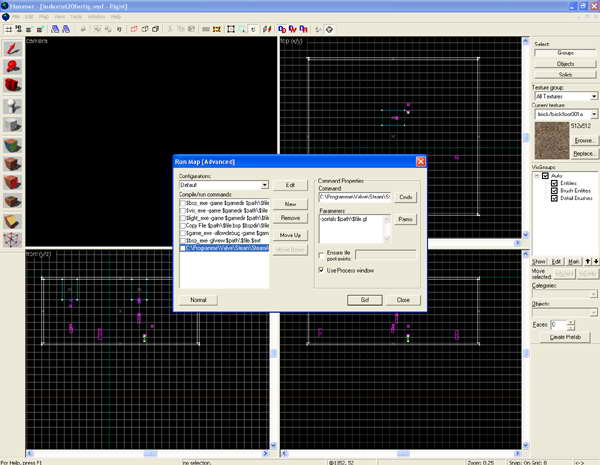
und wieder genauer:
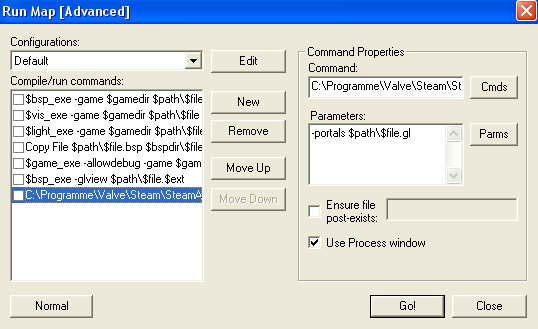
Nun kannst du die beiden "compile/run commands" durch ein Häkchen aktivieren und dann auf "Go" klicken.
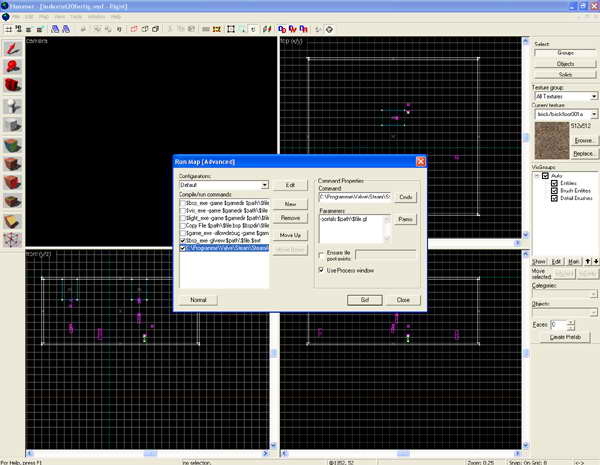
ACHTUNG: Bitte nur diese beiden compile commands anklicken, sonst läuft der normale Compile UND der GLVIEW an!
So sieht es dann aus, wenn der compile fertig ist:
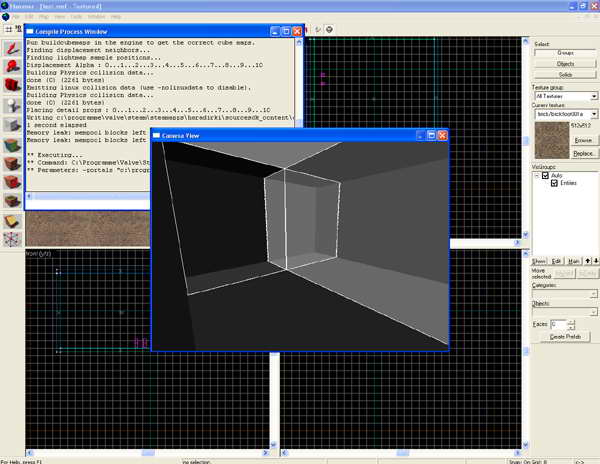
Geschlossen wird GLVIEW am besten über die Taste "ESC", da es sonst sein kann, dass der Hammer Editor instabil wird.
Half-Life 2 Hammer Tutorial, Copyright (c) 2005 Dirk "Haradirki" Marmann, erstellt mit Wordpad
Dieses Tutorial ist grundsätzlich Freeware und darf für den persönlichen Gebrauch weiterkopiert werden. Es darf allerdings NICHT ohne meine Einverständniss auf anderen Homepages als HTML-Datei oder zum Download angeboten werden. Es darf nichts hinzugefügt, verändert oder gelöscht werden. Weiterhin darf es nicht auf digitalen Medien, z.B. CD-Medien veröffentlicht werden, wenn ich nicht ausdrücklich meine Einverständniss dazu gegeben habe. Alle Rechte bleiben beim Autoren. Wird aus diesem Tutorial zitiert, währe ich sehr dankbar, wenn ihr dabei auf eine meiner beiden Homepages http://www.haradirki.de oder http://www.dead-in-bed.net hinweisst.
| http://www.haradirki.de | http://www.dead-in-bed.net |
