Flüssigkeiten:
Beispielmap: indextut10.vmf
Nachdem wir im letzten Thema schon Regen erstellt haben, ist es nun an der Zeit für einen kleinen Pool. Dazu habe ich mal eine kleine Map gebaut, diese besteht aus 2 Startpunkten und einem leeren Becken, in dem wir unser Wasser erstellen wollen:
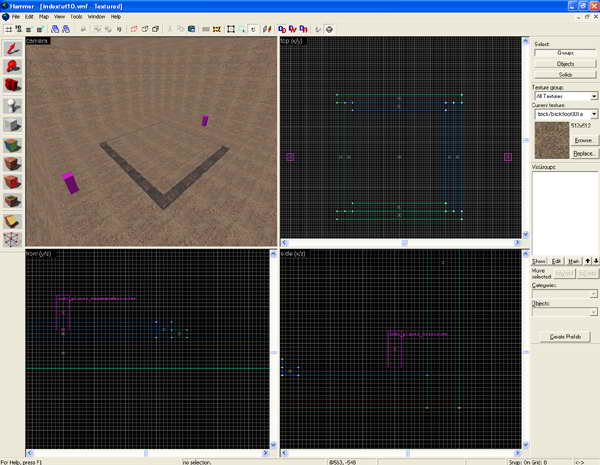
Zuerst jedoch müssen wir uns eine Textur auswählen. Doch wir brauchen erstmal kein Wasser, sondern wieder die Textur "toolsnodraw". Also aktivieren wir zuerst die "Texture Application":
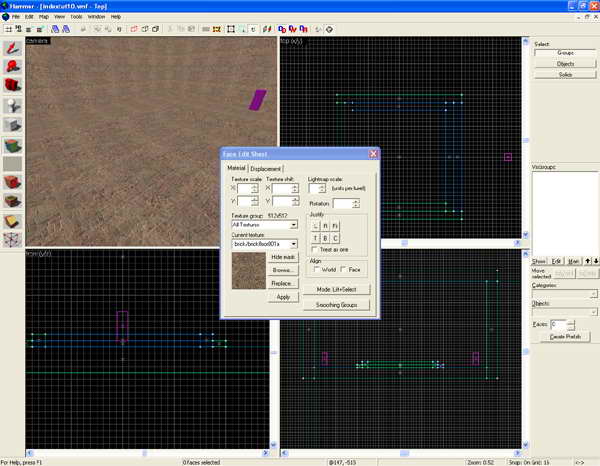
und wählen im "Face Edit Sheet" zunächst "browse". Nun öffnet sich der Texturen-Browser. Hier kannst du wie gewohnt "Tool" oder auch "toolsnodraw" eingeben.
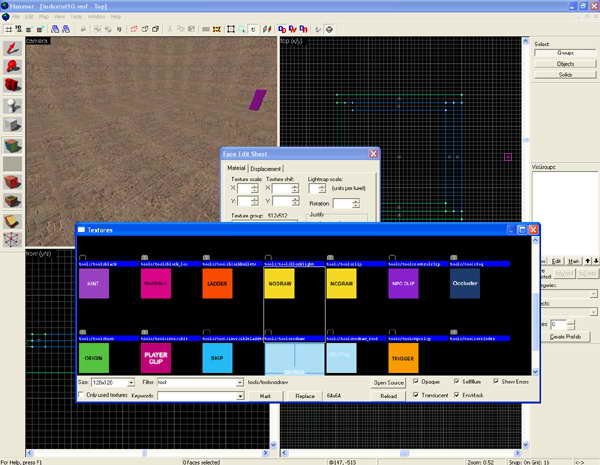
Mit einem Doppelklick auf die Textur verschwindet der Texturen-Browser und die Textur wird ausgewählt.
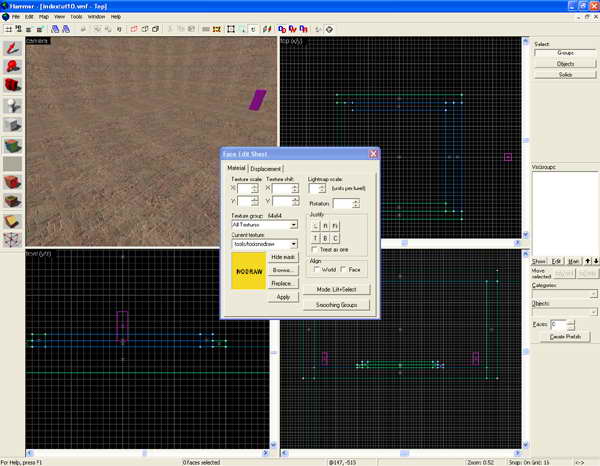
Nun noch auf "Apply" drücken, dann kann es los gehen. Nun erstellen wir einen Brush, der in das Becken passt, aber oben noch etwas Platz hat. Bei mir ist das Becken nur 32 Units tief, also erstelle ich mal einen Brush, der 16 Units hoch ist. Dann ist das Becken nicht ganz voll mit Wasser und es sieht etwas realistischer aus:
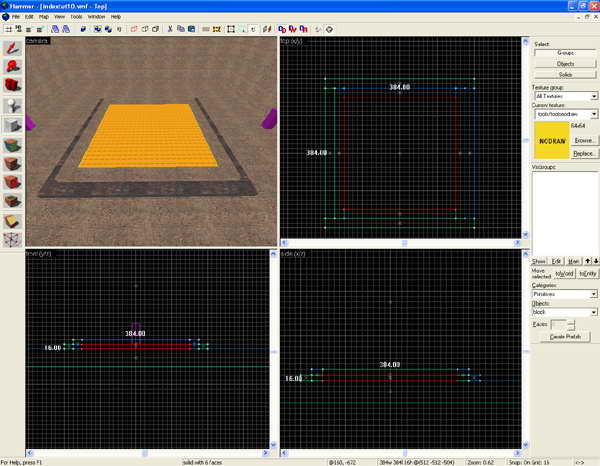
So, nun müssen wir natürlich noch irgendwie die Wasser-Textur einbauen. Dazu aktivierst du jetzt nochmal die "Texture Application". Sobald das "Face Edit Sheet" geöffnet ist, klicken wir im "Camera"-Fenster die Oberseite des Brushs mit der linken Maustaste an. Hier soll später unsere Wasser-Textur dargestellt werden. Im "Face Edit Sheet" drückst du dann wieder auf den Button "browse", diesmal suchen wir allerdings nach "water", denn wir wollen ja Wasser-Texturen haben:
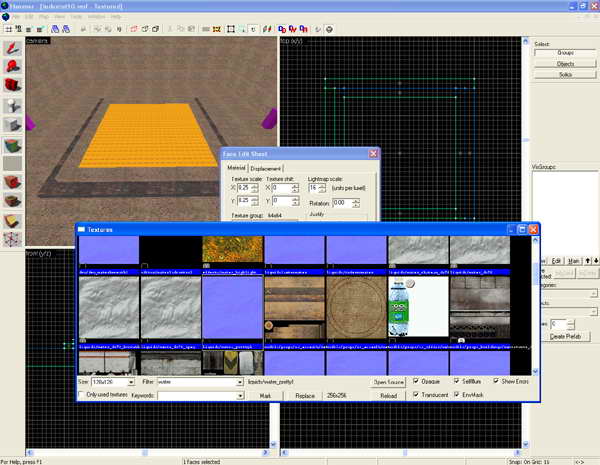
Wir suchen nach der Wassertextur "liquids/water_pretty1". Diese Textur klickst du 2 x mit der linken Maustaste an.
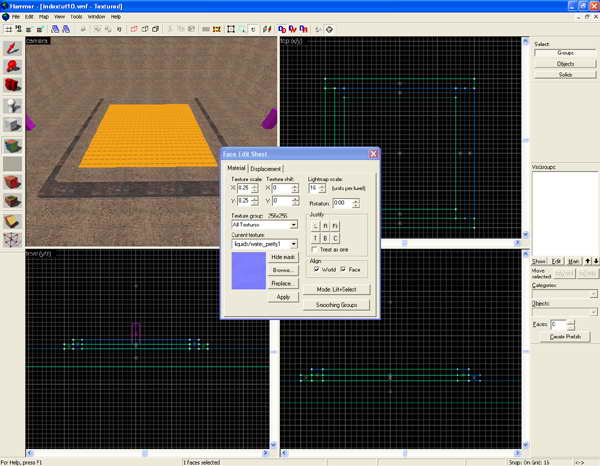
Nun drückst du den Button "Apply", danach schliessen wir das "Face Edit Sheet" Fenster. Nun sieht es schonmal so aus:
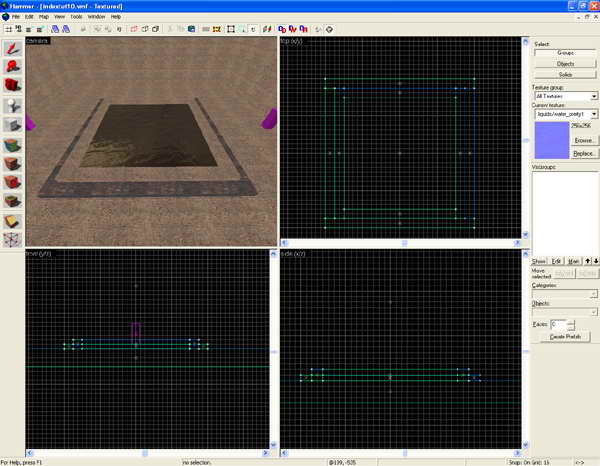
Macht ja schon etwas her. Nun wollen wir allerdings noch ein paar Sachen verbessern. Dazu benötigen wir allerdings 2 Entities. Dazu wechseln wir zu allererst in das Entity Tool. Das erste Entity, das wir erstellen wollen, nennt sich "env_cubemap". Dazu klickst du nun rechts unten in das Menü "Objects" und tippst dort "env_cubemap" ein. Dann fährst du mit der Maus in eines der 3 2d-Fenster und drückst die "ENTER"-Taste. Nun wird das Entity erstellt. Ich habe es schon mittels der grünen Linien genau positioniert, es sollte möglichst dicht über dem Brush mit der Wasser-Textur sitzen.
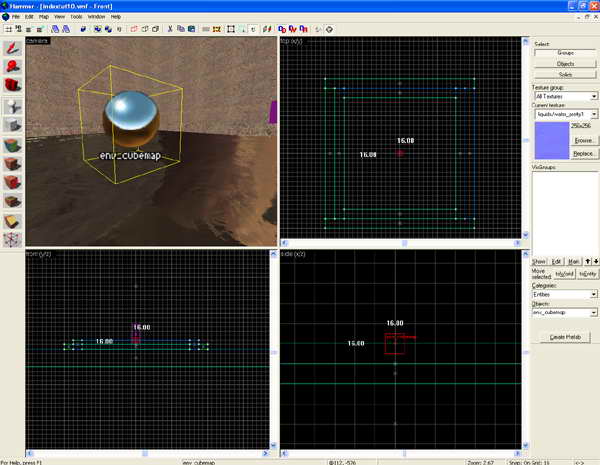
Nun drücken wir gleich die Tasten "ALT" + "ENTER" um eine Einstellung vorzunehmen. Bei den Keyvalues wechselst du zu den Brush Faces. Hier kan man angeben, welche Brushseite denn nun die anderen spiegeln soll. Nun kannst du auf den Button "Pick" klicken, dieser befindet sich dann links. Sobald du den Button angeklickt hast und die Maus in das "Camera"-Fenster bewegst, bekommt der Mauszeiger die Form einer Pinpette. Nun kannst du eine Brushseite selektieren. Natürlich wollen wir die Seite selektieren, auf der wir das Wasser gelegt haben. Sobald du die Seite 1x mit der linken Maustaste angeklickt hast, wird diese rot markiert, wir hier im Bild zu sehen ist:
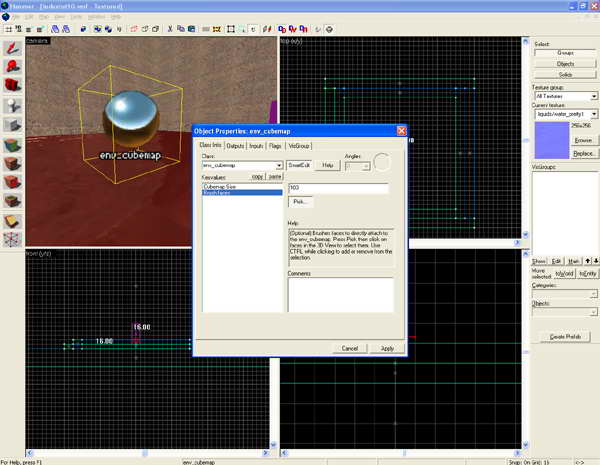
Nun kannst du einfach auf "Apply" klicken und dann das Fenster schliessen. Nun ist das Entity mit dem Wasser verbunden, das kannst du an dem gelben Strich erkennen, der das Entity mit dem Brush verbindet:
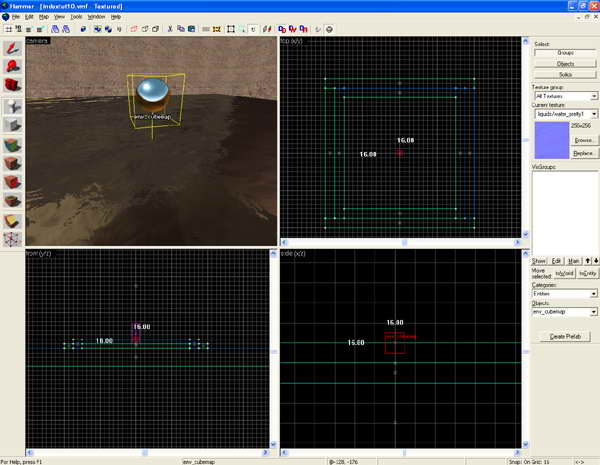
Nun benötigen wir noch ein zweites Entity, also wechseln wir wieder ins "Entity Tool". Das Entity das wir benötigen, nennt sich "water_lod_controll". Sobald du das Entity in den Kasten "Objects" eingegeben hast, kannst du mit der Maustaste in eines der 3 2d-Fenster gehen und dort die "ENTER"-Taste drücken. Nun ist das Entity erstellt. Am besten setzen wir das "water_lod_controll"-Entity direkt unter das "env_cubemap"-Entity. Bei mir passt leider das Entity nicht genau untendran, sonst hängt es im Wasser-Brush. Das wollen wir natürlich nicht, also verschieben wir eben beide Enitties etwas nach oben, dann sieht es so aus:
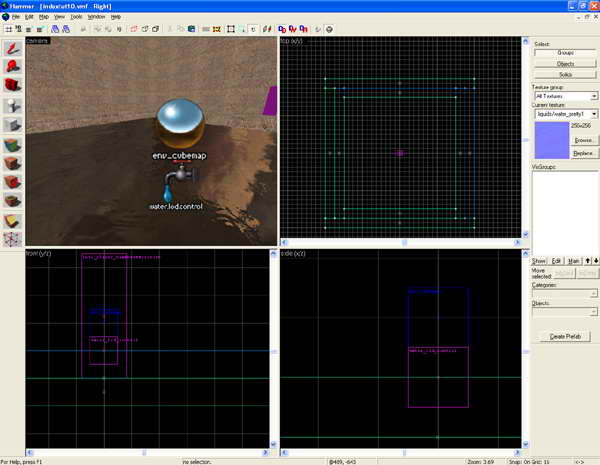
So, nun compilen wir die Map. Nun lädst du die Map und öffnest die Console und gibst "buildcubemaps" ein. Das ist das Ergebnis:
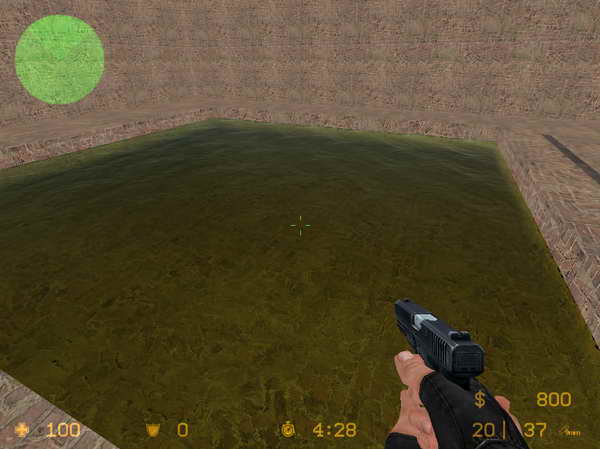
kann sich doch sehen lassen, oder?
ACHTUNG: Wenn du ein Wasserbecken erstellst, achte darauf, dass du das Wasserbecken auch wirklich komplett erstellst. Wenn du das Wasserbecken nämlich nicht abdichtest, kommt es zu einem Leak. Wie du das Leak weg bekommst, erfährst du hier.
Half-Life 2 Hammer Tutorial, Copyright (c) 2005 Dirk "Haradirki" Marmann, erstellt mit Wordpad
Dieses Tutorial ist grundsätzlich Freeware und darf für den persönlichen Gebrauch weiterkopiert werden. Es darf allerdings NICHT ohne meine Einverständniss auf anderen Homepages als HTML-Datei oder zum Download angeboten werden. Es darf nichts hinzugefügt, verändert oder gelöscht werden. Weiterhin darf es nicht auf digitalen Medien, z.B. CD-Medien veröffentlicht werden, wenn ich nicht ausdrücklich meine Einverständniss dazu gegeben habe. Alle Rechte bleiben beim Autoren. Wird aus diesem Tutorial zitiert, währe ich sehr dankbar, wenn ihr dabei auf eine meiner beiden Homepages http://www.haradirki.de oder http://www.dead-in-bed.net hinweisst.
| http://www.haradirki.de | http://www.dead-in-bed.net |
