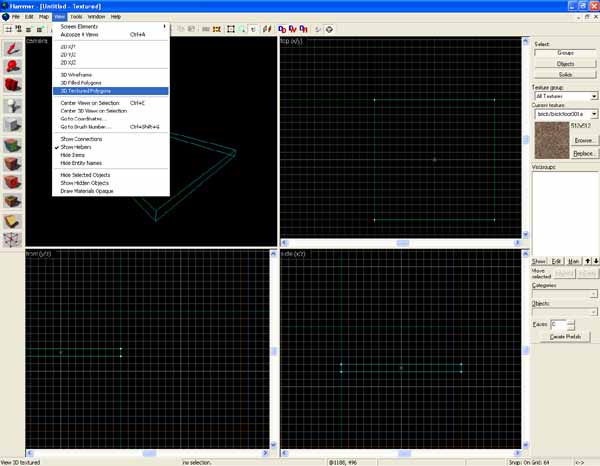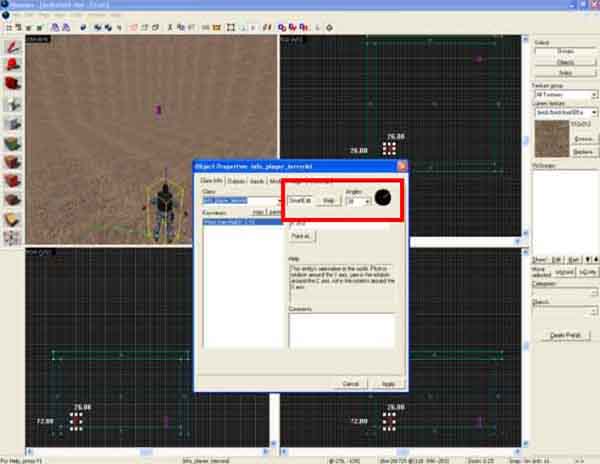Den ersten Raum erstellen:
Beispielmap: indextut3.vmf
Du wirst in diesem Tutorial bemerken, dass ich sehr viele Schritte erkläre und auch versuche, auf jeden sehr genau einzugehen. Das mache ich deswegen, weil Brushs der wichtigste Bestandteil der Map sein werden und wenn du gut mit Brushs umgehen kannst, bist du beim Mappen schon einen großen Schritt weiter. Nun habe ich dir im letzten Tutorial etwas von einem "Brush" erzählt. Unter einem "Brush" versteht man einen Baustein der Map. Nun wollen wir gleich mal einen solchen Brush erzeugen. Zuvor sollten wir uns allerdings eine Textur für den Brush heraussuchen. Dazu benötigen wir das "toggle texture application" tool. Um es aufzurufen, klickst du entweder auf den Knopf wo der rote Pfeil hinzeigt oder du drückst die Taste "SHIFT" (und hälst sie gedrückt) und drückst dazu die Taste "A"::
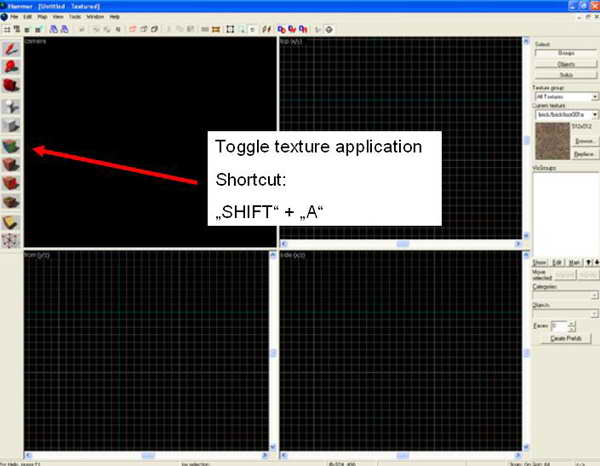
Nun kommt folgendes Fenster:
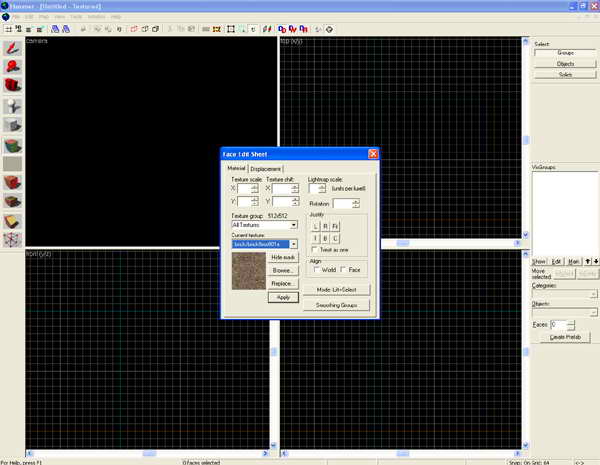
Wichtig für uns ist hier das Feld, dass ich dir blau markiert habe. Hier kannst du dir nun eine Textur heraussuchen. Ich benutze die Textur "brick/brickfloor001a".
Nun kommen wir aber endlich zu unserem Brush. Dazu benötigen wir das "Block Tool":
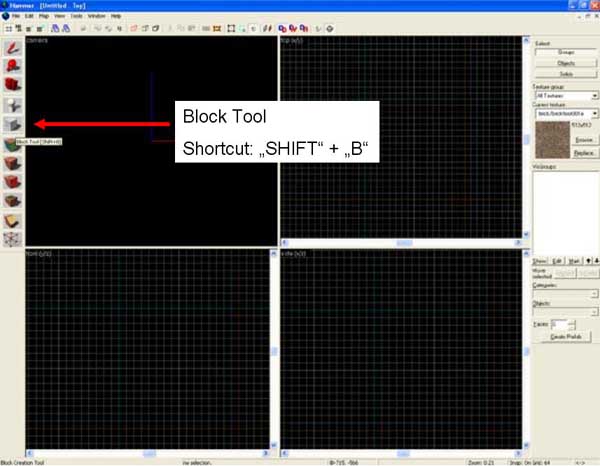
WICHTIG: Um also einen Brush zu erstellen, muss man im Block Tool Menü sein.
Sobald du es aktiviert hast und nun den Mauszeiger über eines der 4 Fenster , siehst du wie sich der Mauszeiger verändert, es wird nun ein Rechteck dargestellt. Nun haben wir erfolgreich das Block Tool aktiviert. Nun wechseln wir in das Top-Fenster (das rechts oben). Hier wollen wir nun den ersten Brush erstellen. Dazu klickst du 1x mit der linken Maustaste in die linke obere Ecke im Fenster, hältst diese gedrückt und schiebst die Maus nach rechts unten im Fenster. Dann sieht es so aus:
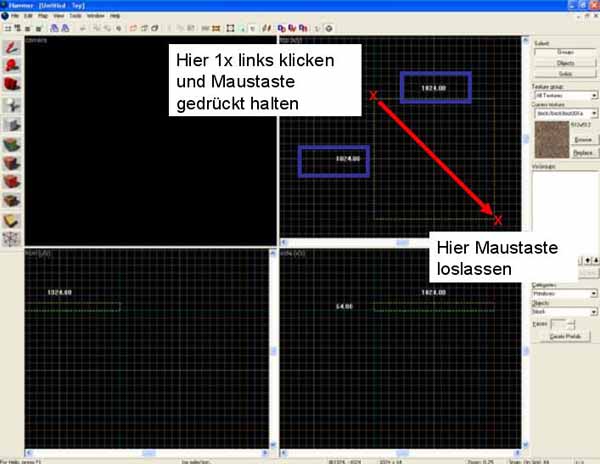
Wie du sehen kannst, entsteht ein viereckiges Band, dieses zeigt die späteren Kanten unseres Brushs an. Außerdem kannst du auch die Maße des Brushs sehen (in meinem Fall 1024x1024 Units). Diese Zahl habe ich mal durch die blauen Kästchen hervorgehoben. Nun verändern wir den Brush so, dass er auch bei dir die 1024x1024 Units einnimmt. Sobald du die linke Maustaste los lässt, werden an jeder Seite des Brushs 3 weisse Vierecke dargestellt. Wenn du mit dem Mauszeiger also auf so einen Punkt fährst und mit der linken Maustaste anklickst, kannst du hier die Größe noch nachträglich ändern.
Bevor wir das machen, will ich noch schnell auf die anderen beiden Fenster unten eingehen. Hier siehst du nun unseren Brush von vorne und von der Seite. Auch hier sind solche weissen Punkte dargestellt:
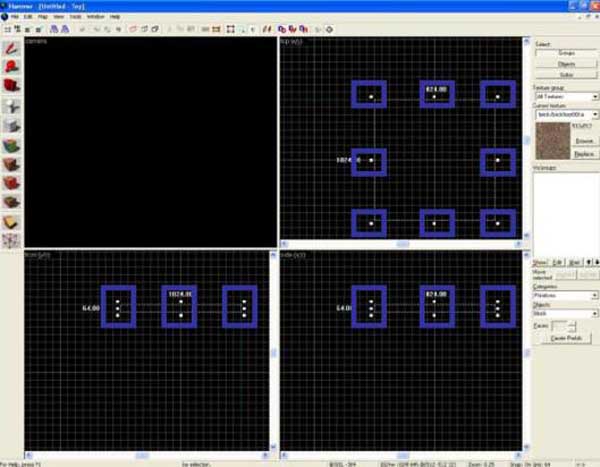
Hier lässt sich nun schön der Sinn der 3 Fenster erklären. Während wir in der Top-Ansicht den Brush von oben sehen, misst er hier genau 1024x1024 Units. In den anderen beiden Fenstern misst er aber nur 64x1024 Units. Der Brush sieht also aus wie eine Platte. Die Fenster haben nämlich die Aufgabe, dir alle 3 Dimensionen des Brushes zu zeigen, also von oben, von vorne und von der Seite. So können wir genau sehen, wie groß der Brush wirklich aussieht.
WICHTIG: Nun schauen wir uns mal das Grid genauer an. Es gibt dickere und dünnere Linien, diese bilden dann grobe und feine Würfel. Wie dir sicher schon aufgefallen ist, passt der Brush nun genau in 2 Würfel des Grids. Unser Brush ist 1024 Units lang, also ist ein solcher grober Würfel 512 Units groß. Ein einzelner Würfel entsteht aus 8 feinen Würfeln. 512 / 8 ergibt 64, also ist ein feiner Würfel 64 Units groß. Das lässt sich auch einfach in den beiden unteren Fenstern ablesen.
Nun wollen wir aber noch den Brush auf die richtige Größe von 1024x1024 Units bringen. Dazu klickst du einfach einen weissen Punkt mit der linken Maustaste an (und hälst diese gedrückt) und verschiebst dann den Punkt mit der Maus. Da die Maßeinheiten eingeblendet sind, musst du nicht zu sehr auf das Grid achten, sondern kannst gleich sehen, wenn der Brush 1024 Units groß geworden ist. Übrigens gibt es 2 verschiedene Arten von weissen Punkten, diese habe ich dir mal farblich unterschiedlich markiert:
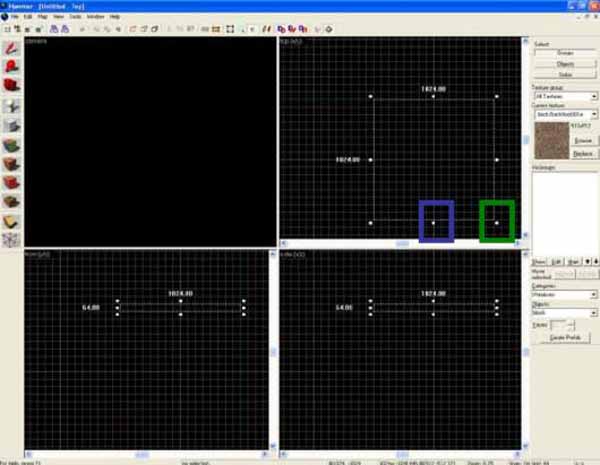
Der grüne Punkt: Hier lässt sich der Brush in beide Richtungen vergrößern/verkleinern, in dem du ihn mit der linken Maustaste anklickst (und die Maustaste gedrückt hälst) und dann in die Position bewegst, die der Brush später einnehmen soll.
Der blaue Punkt: Hier lässt sich der Brush in eine Richtung vergrößern/verkleinern, in dem du ihn mit der linken Maustaste anklickst (und die Maustaste gedrückt hälst) und dann in die Position bewegst, die der Brush später einnehmen soll.
Bevor wir jedoch weiter machen können, müssen wir den Brush noch bestätigen. Das geht über 2 Wege:
- Dazu drückst du einfach einmal die "ENTER"-Taste
- Du klickst mit der rechten Maustaste innerhalb des Brushs und klickst dann auf "Create Object"
Nun wird der Brush rot dargestellt. Um den Brush abzuwählen, kannst du einfach 2x die "ESC"-Taste drücken. Mit dem ersten Mal "ESC" wird der Brush deselektiert. Mit dem zweiten "ESC" verlassen wir das Block Tool. Willst du also einen neuen Brush erstellen, musst du zuerst wieder das Block Tool aktivieren. Aber keine Angst, Brushs lassen sich noch nachträglich verändern. Nun wird der Brush auch dargestellt. Wenn du jetzt in das Camera-Fenster wechselst, solltest du schon die Ränder des Brushs sehen. Wenn nicht, musst du die Camera noch etwas in dem Fenster verändern.Das kannst du einfach mit den Pfeiltasten machen. Nun sieht es ungefähr so aus:
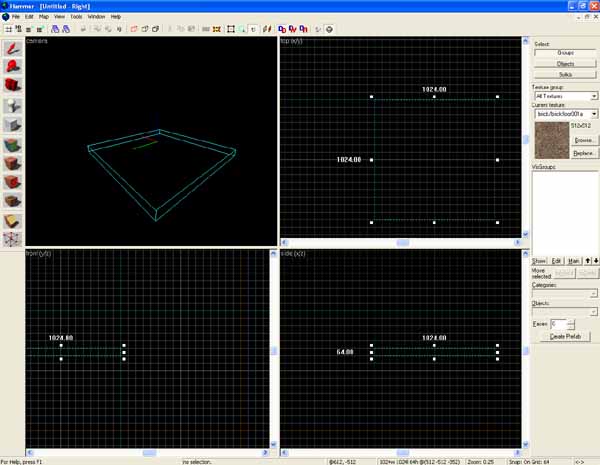
Nun habe ich dir ja gesagt, das Camera-Fenster zeigt die Map, wie sie später auch im Spiel aussieht, also mit Texturen und allem Drum und Dran. Das werden wir jetzt einstellen.Dazu gehst du im Menü auf "View" und dort auf "3D Textured Polygons". Alternativ kannst du auch einfach das Wort "Camera" im Camera-Fenster anklicken und dort "3D Textured" anklicken. Das funktioniert übrigens mit allen 4 Fenstern.
WICHTIG: Wenn du nun plötzlich 2 Camera-Fenster hast, hast du beim Umstellen auf das "3D Textured" nicht das Camera-Fenster angewählt gehabt. Das kannst du wieder über das Menü rückgängig machen, oder einfach auf den Namen des Fensters klicken und die alte Ansicht wieder aktivieren.
Nun sieht es so aus:
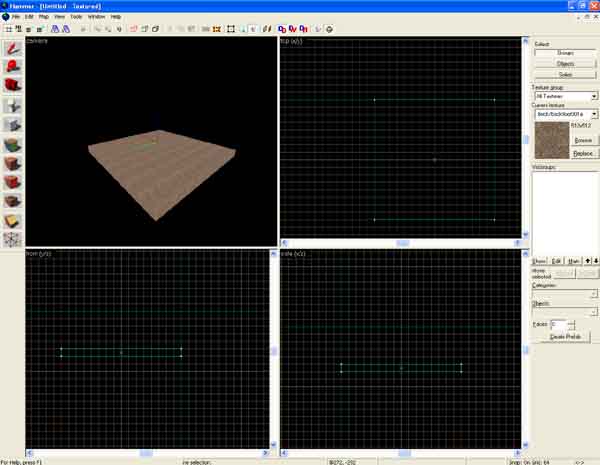
So, das sieht doch schon recht gut aus. Nun brauchen wir noch 4 Wände und ein Dach über dem Kopf. Dazu erstellen wir direkt neben dem Boden-Brush einen weiteren Brush. Ich fange links neben dem Boden an. Der neue Brush soll so lang sein wie die Seite der Platte, also 1024 Units. Die Breite des neuen Brushes lassen wir bei 64 Units, das entspricht der Stärke unseres Boden-Brushes:
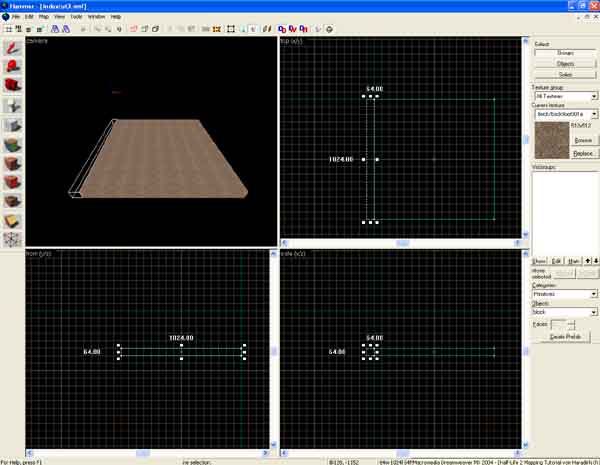
:Nun wechseln wir in das Fenster unten rechts, das Fenster "Side (X/Z)". Hier siehst du nun auch wieder die 3 Punkte an der Oberseite des Brushes. Uns interessiert jetzt der mittlere Punkt. Diesen klickst du jetzt mit der linken Maustaste an (und hälst die Taste gedrückt) und schiebst die Maus nach oben. Nun wächst der flache Brush zu einer Wand. Wir wollen die Wand 640 Units hoch haben:

Nun klicken wir innerhalb des neuen Brushes die rechte Maustaste und drücken auf "Create object". Alternativ kannst du auch einfach die "ENTER"-Taste drücken und fertig ist unsere erste Wand:
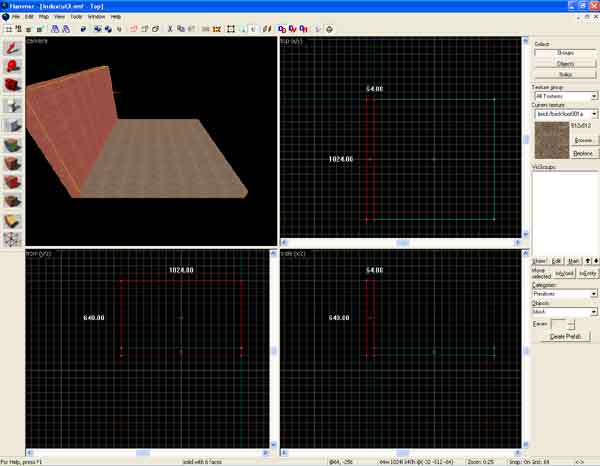
Nun drückst du noch 2x die linke Maustaste, um den Brush zu deselektieren. Nun ist die nächste Wand an der Reihe. Ich werde nun im Uhrzeigersinn die Wände hochziehen. Wenn du nun den nächsten Brush ziehst, wirst du feststellen, dass die Höhe des vorherigen Brushes übernommen werden. Auch diesen Brush machen wir 64 Units dick:
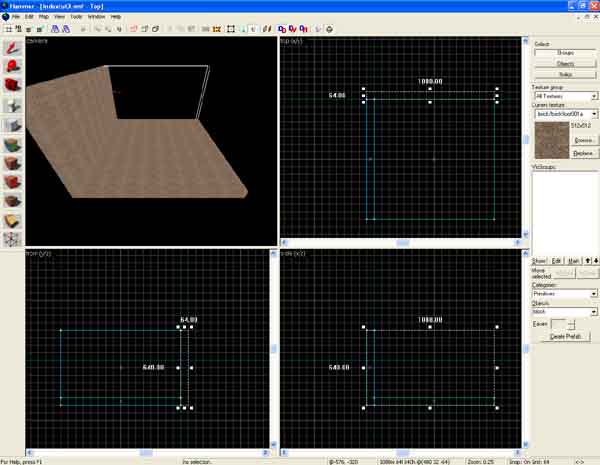
Jetzt drückst du wieder die "ENTER"-Taste um den Brush zu erstellen. Nun drückst du noch 2x die linke Maustaste, um den Brush zu deselektieren. Wie du siehst, wiederholen sich jetzt schon die ersten Arbeitsschritte. Nun baust du noch die zwei fehlenden Wände, dann sieht es so aus:
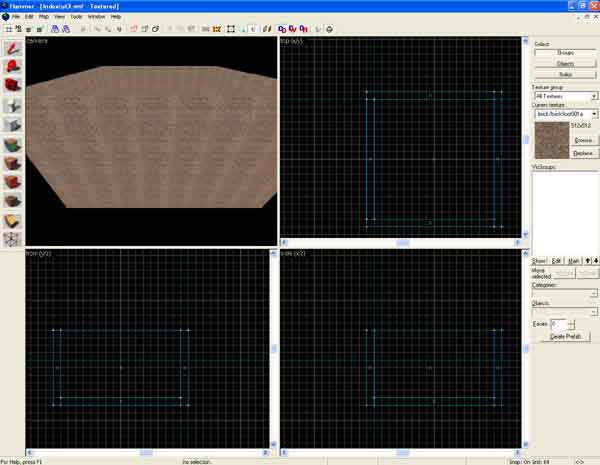
Nun brauchen wir nur noch ein passendes Dach. Hierzu machen wir 2 Arbeitsschritte.
- Wir wechseln in das Fenster "Front (Y/Z)". Wir erstellen einen Brush, der über die gesamte Breite des Raumes geht.
- Dann wechseln wir wieder in das Fenster "TOP (X/Y)". Hier interessiert uns am neuen Brush wieder nur ein weisser Punkt (der in dem grünen Kasten), damit wir den Brush nun über die ganze Länge des Raums ziehen können.
So, das war jetzt doch etwas kompliziert, daher mal ein Bild das das verdeutlicht:

Nun hätten wir das Gröbste geschafft, der Raum ist fertig. Nun kannst du in das "Camera"-Fenster wechseln und die Camera mal in den Raum fahren. Hier kommt noch einmal ein etwas schwieriger Schritt, dann können wir unseren ersten Raum aber auch schon testen.
Nun kommen wir zu einem anderen Teil der Objekte, die man im Hammer Editor setzen muss. Die Entities. Das sind quasi die ganzen Befehle an die Engine, die der Mapper zwar erstellen muss, der Spieler aber meist nicht in der Map sieht (oder zumindest nichts davon mitbekommt).
Um ein Entity zu bauen, müssen wir zunächst mal in das Entity-Tool wechseln:
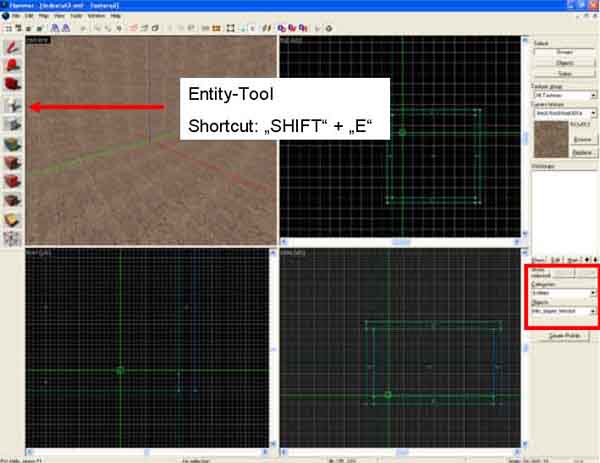
Für unsere Zwecke brauchen wir keine komplizierten Entities. Wir benötigen nämlich nur noch einen Startpunkt, dieser sagt der Engine wo der Player später auf der Map spawnen wird. Da wir für Counter-Strike: Source mappen, sind das dann logischerweise jeweils ein Startpunkt für die Terroristen und einen für die Counter-Terroristen. Theoretisch würde auch ein Startpunkt zum testen reichen, jedoch wenn du dann das falsche Team wählst, hat deine Map keinen Startpunkt für dich und stürzt ab. Also brauchen wir für beide Seiten immer mindestens einen Startpunkt. In dem Hammer Editor heissen die Startpunkte:
- info_player_terrorist
- info_player_counterterrorist
Hier wird nun zum ersten mal der ganz rechte Teil im Hammer Editor interessant. Den Teil habe ich dir rot umrahmt. Hier kann man einstellen, was man genau erstellt haben will .Da wir uns jetzt im Entity-Tool befinden, sollte im oberen Drop-Down-Menü "Category" schon der Begriff "Entities" stehen. Unten im "Objects" Drop-Down-Menü sollte schon "info_player_terrorist" stehen. Da das Entity "info_player_terrorist" das standartmäßige Entity im Hammer Editor für Counter Strike: Source ist.
Nun schauen wir noch kurz in das "Camera"-Fenster. Hier siehst du jetzt eine rote, eine grüne und eine blaue Linie, die sich in einem Punkt treffen. Das gleiche siehst du auch in den 3 anderen Fenstern, hier gibt es im Schnittpunkt allerdings ein grünes Kästchen. Jetzt klickst du einfach 1 x mit der linken Maustaste in das "Camera"-Fenster. Damit hätten wir unseren Startpunkt für die Terroristen auch schon erstellt (also den info_player_terrorist). Von weitem wird das Entity als roter Kasten dargestellt, wenn du jedoch mit dem "Camera"-Fenster nah an den roten Kasten heranfährst, verändert er sich und es wird ein Terrorist dargestellt. Nun sieht es ungefähr so aus:
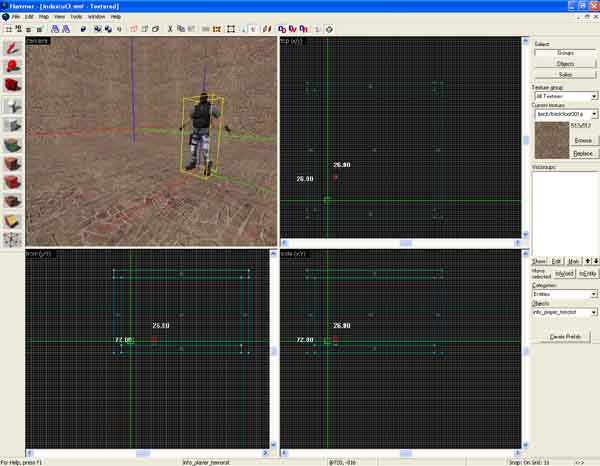
Nun fehlt uns nur noch der Startpunkt für den Counter-Terrorist. Doch bevor wir den Startpunkt setzen, wollen wir noch den Terroristen-Startpunkt so verschieben, dass die beiden Parteien in den gegenüberliegenden Raumecken spawnen und sich auch gleich sehen können.
Dazu müssen wri noch unseren Startpunkt zunächt verschieben. Dazu benötigen wir das "Selection Tool". Übrigens, hier sieht man auch schön den Startpunkt der Terroristen:
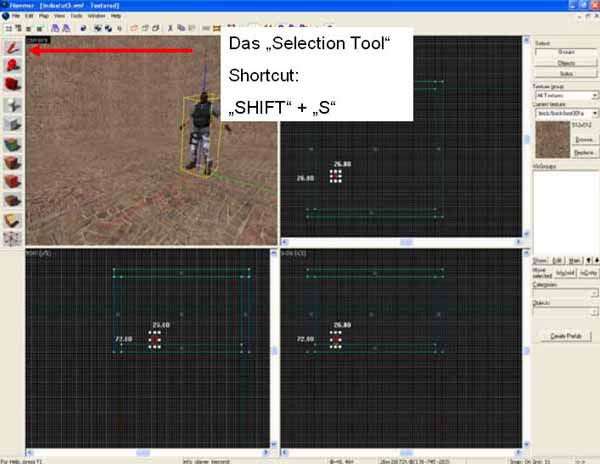
So, nun kannst du den Startpunkt einfach mit der linken Maustaste anklicken (und gedrückt halten) und dann nach herzenslust verschieben. Du solltest unbedingt darauf achten, dass der Startpunkt nicht im Boden hängt, da sich sonst der Spieler nicht bewegen kann oder der Startpunkt garnicht akzeptiert wird. Ich würde dir einfach raten, alle Entities zunächst im "TOP"-Fenster zu verschieben, also in dem Fall in eine Ecke deiner Wahl, und dann in einem der beiden unteren Fenster die Höhe des Startpunktes regulieren, so dass er nicht im Boden steckt.
Nun kommen wir zum Startpunkt für die Counter-Terroristen, dem "info_player_counterterrorist". Du erinnerst dich bestimmt an den Kasten ganz rechts unten im Hammer Editor. Hiermit lassen sich Entities auswählen und dann erstellen. Schauen wir uns das genauer an: Bei dir müsste folgendes da stehen: "Categories" und als Unterpunkt "Entities" und "Objects" und als Unterpunkt "info_player_terrorist". Genau da, wo jetzt "info_player_terrorist" steht, klicken wir darauf. Nun öffnet sich ein Pull-Down-Fenster mit einer Liste aller Entities. Hier sehen wir noch blau unterlegt unser "info_player_terrorist". Nun müssen wir aber nach dem Entity "info_player_counterterrorist" suchen, es befindet sich kurz über dem "info_player_terrorist"-Entity:
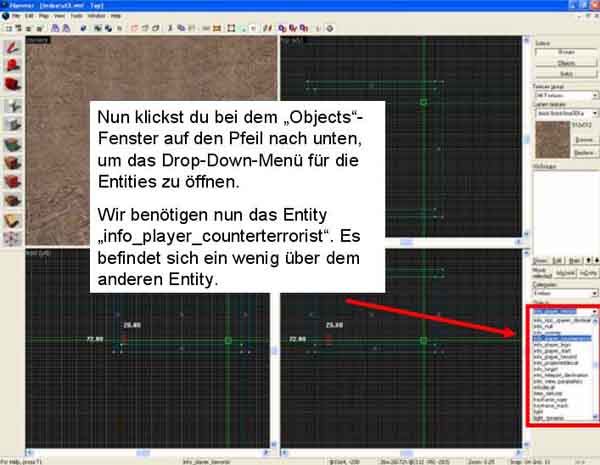
Nun kannst du im "Camera"-Fenster das "info_player_counterterrorist"-Entity per Linksklick setzen.Nun solltest du noch vielleicht das Entity auch so verschieben, dass sich die beiden Entities genau gegenüber stehen:
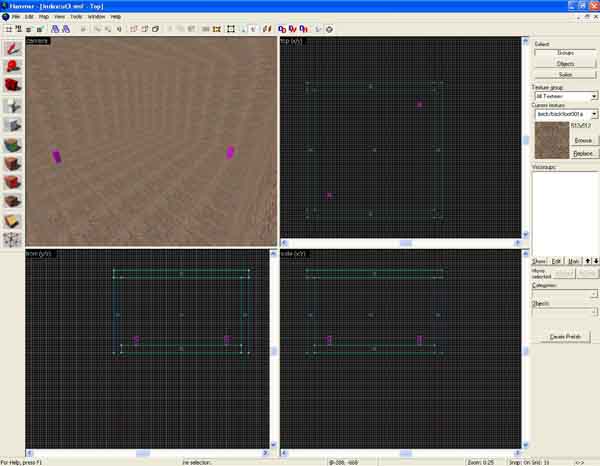
Nun müssen wir noch kurz die Richtung einstellen, in die die Spieler beim Spawnen schauen werden. Wir wollen es so machen, dass sich die Terrors und die Counter-Terrors gleich sehen können. Dazu brauchen wir wieder das "Selection Tool". Nun klickst du eins der beiden Entities und drückst "ALT" (und hälst die Taste gedrückt) und "ENTER". Nun erscheint folgender Bildschirm. Hier kann man einstellen, wo hin das Entity (hier unser Startpunkt) sehen kann. Dazu kannst du einfach mit der linken Maustaste in den schwarzen Kreis klicken. Wenn du es noch genauer haben willst, kannst du auch nebendran den Winkel eingeben, in der das Entity blicken soll. Klicke einfach auf das nächste Bild, da sieht man es noch genauer.
WICHTIG: Sobald du unten auf "Apply" klickst, siehst du im "Camera"-Fenster, wie sich die Figur des Terroristen bewegt
Wenn du auf das Bild geklickt hast, siehst du zum einen den blau gefärbten Teil in dem Fenster. Du siehst den schwarzen Kreis, der blau umrandet ist und einen blauen Pfeil, damit habe ich einfach mal die weisse Linie verlängert, die im schwarzen Kreis zu sehen ist. In blau jeweils wird dargestellt das Entity in der Map (die roten Kreise) und die Richtung, in der das Entity sieht (die roten Pfeile).
Nun können wir unseren Raum testen. Doch bevor wir das machen, müssen wir erst den Raum berechnen lassen. Dazu müssen wir zunächst abspeichern. Ich speichere die Map unter dem Namen "indextut3". Nun klickst du im Menü auf "FILE" und dort auf "RUN MAP". Alternativ kannst du auch einfach die Taste "F9" drücken. Nun kommt folgendes Fenster:
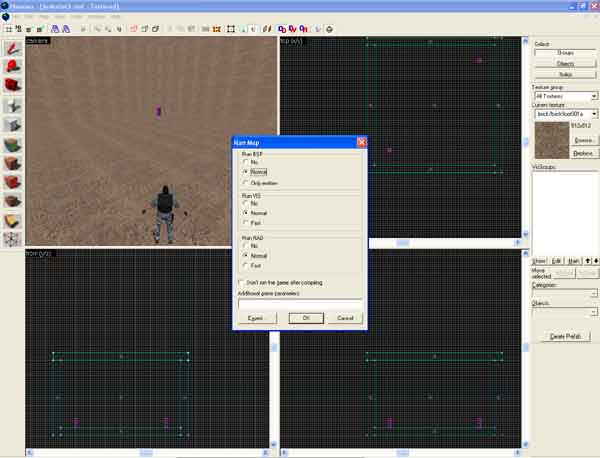
Hier drückst du einfach auf "OK". Nun sollte die Map compiliert werden. Das sieht nun so aus:
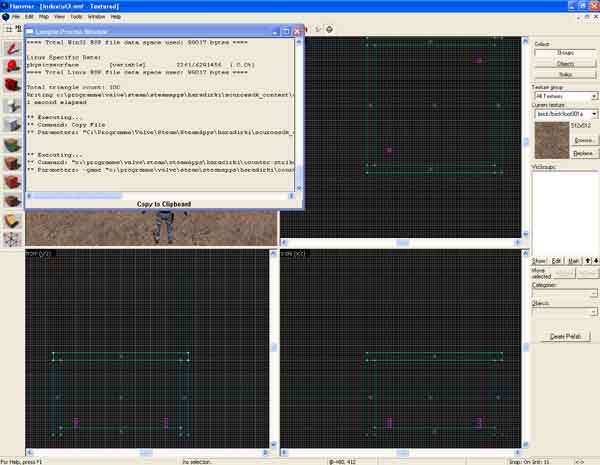
Nun startet Counter-Strike: Source. Es kann sein dass noch kurz das Hauptmenü angezeigt wird. Hier machst du einfach nichts und geniesst, während sich dein erster, selbstgebauter Raum läd:

| WICHTIG: Solltest du im Spiel den Fehler bekommen, dass beide Teams voll sind obwohl du gerade erst die Map testest und wirklich nur du die Map spielst, dann achte darauf, dass die Startpunkte der CTs und der Ts über dem Boden schweben. Also setze sie ein paar Units über dem Boden in die Luft. Wenn nämlich ein Startpunkt den Boden berührt, so wird dieser im Spiel als ungültig eingestuft. Sollten alle Startpunkte als ungültig eingestuft sein, gibt das Spiel an, alle Teams sind voll. |
Half-Life 2 Hammer Tutorial, Copyright (c) 2005 Dirk "Haradirki" Marmann, erstellt mit Wordpad
Dieses Tutorial ist grundsätzlich Freeware und darf für den persönlichen Gebrauch weiterkopiert werden. Es darf allerdings NICHT ohne meine Einverständniss auf anderen Homepages als HTML-Datei oder zum Download angeboten werden. Es darf nichts hinzugefügt, verändert oder gelöscht werden. Weiterhin darf es nicht auf digitalen Medien, z.B. CD-Medien veröffentlicht werden, wenn ich nicht ausdrücklich meine Einverständniss dazu gegeben habe. Alle Rechte bleiben beim Autoren. Wird aus diesem Tutorial zitiert, währe ich sehr dankbar, wenn ihr dabei auf eine meiner beiden Homepages http://www.haradirki.de oder http://www.dead-in-bed.net hinweisst.
| http://www.haradirki.de | http://www.dead-in-bed.net |