Eine Plattform erstellen:
Dateien: indextut36.zip
Hier will ich dir zeigen, wie man eine relativ einfache Plattform erstellt. Diese soll einfach nur zwischen 2 Ebenen hin- und herfahren. Der Spieler wird den Lift nicht beeinflussen können.
Zuerst benötigen wir nun einen Brush für die Plattform. Es kann auch eine ganze Konstruktion, wie z.B. einen ganzen Lift sein. Ich erstelle mal einen einfachen Brush:
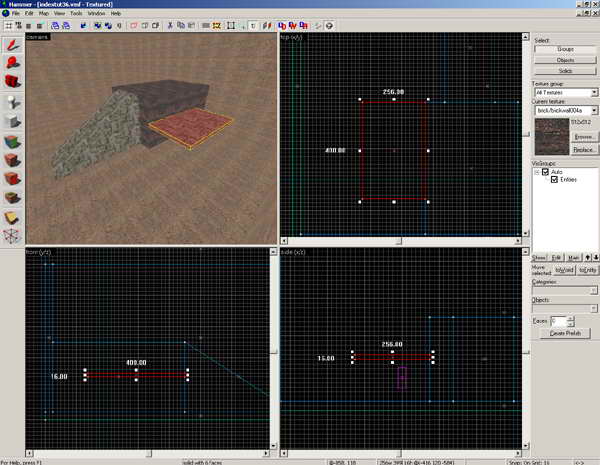
Jetzt gehst du im Menü auf "Tools" und wählst hier "Tie To Entity". Nun öffnet sich ein neues Fenster. Der Editor schlägt uns ein "func_detail" vor. Wir benötigen jedoch ein "func_tracktrain". Daher tippst du nun in das weisse Feld "func_tracktrain" ein und drückst auf "Apply":
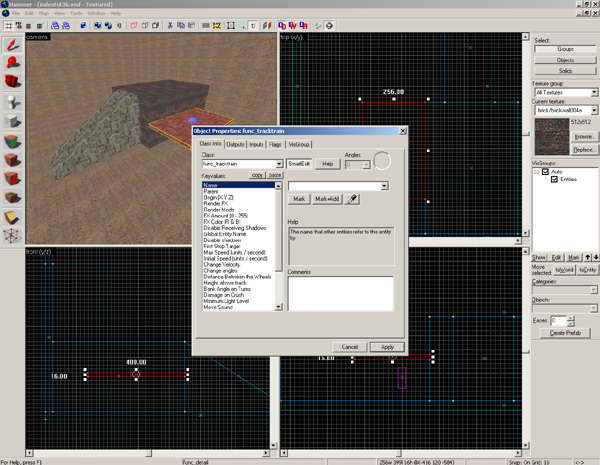
Nun wollen wir hier eine Einstellung vornehmen (ohne die Anführungszeichen eingeben):
- Keyvalue: "Name"
Value: "aufzug_01"
Damit haben wir dem Aufzug den Namen "aufzug_01" gegeben. Dann wechseln wir gleich auf das Registerkärtchen "Flags". Hier setzen wir bei folgenden Kästchen ein Häkchen:
[x] No Pitch (X-rot)
[x] No user control
[x] is unblockable by player
Jetzt sieht es so aus:
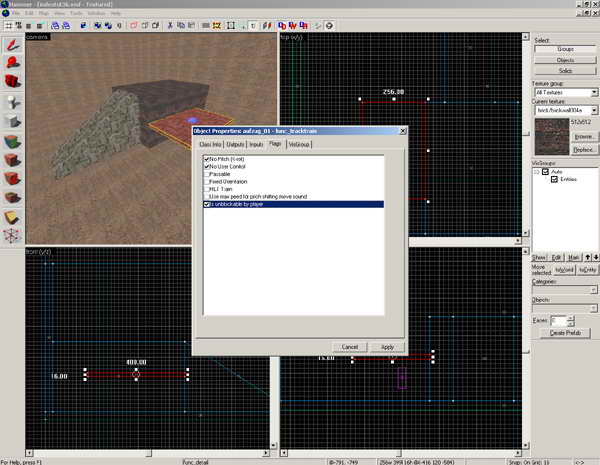
Nun müssen wir bestimmen, von wo nach wo der Aufzug fahren wird. Dazu benötigen wir 2 weitere Entities. Nun schliessen wir das Fenster mit den "Object Properties" und wechseln in das "Entity Tool". Dann wählen wir im Menü rechts bei "Objects" das Entity "path_track" aus. Dieses Entity benötigen wir zweimal, einmal für den oberen Punkt und einmal für den unteren Punkt:
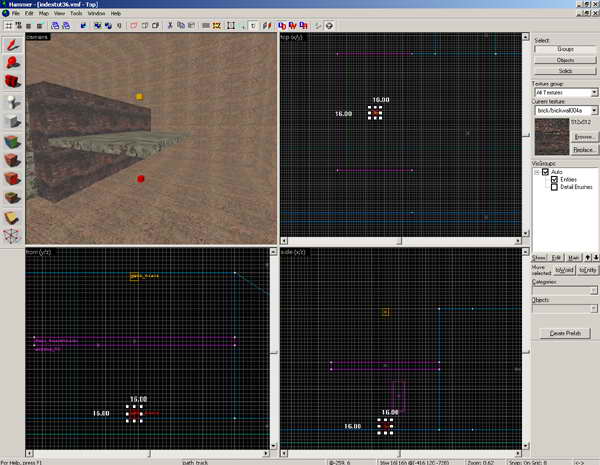
Nun wählen wir zuerst das untere "Path_track" Entity aus. Jetzt drücken wir "ALT" und "ENTER" und nehmen auch hier einige Einstellungen vor:
- Keyvalue: "Name"
Value: "aufzug_01_unten" - Keyvalue: "Orientation Type"
Value: "No Change"
Jetzt kannst du "Apply" drücken und das Fenster schliessen. Danach wählen wir das obere "Path_track" Entity aus und drücken wieder "ALT" + "ENTER". Hier wollen wir auch ein paar Einstellungen vornehmen:
- Keyvalue: "Name"
Value: "aufzug_01_oben" - Keyvalue: "Orientation Type"
Value: "No Change"
Jetzt kannst du wieder "Apply" drücken und das Fenster schliessen. Nachdem wir nun alle Grundlagen für unseren Aufzug haben, kann es ja losgehen. Dazu wählst du wieder das obere "Path_track" Entity aus und drückst nochmal "ALT" + "ENTER". Jetzt wollen wir noch eine Keyvalue eingeben:
- Keyvalue: "Next Stop Target"
Value: "aufzug_01_unten"
Nachdem wir das geschafft hätten, können wir schon die gelbe Verbindungslinie zwischen dem oberen und dem unteren "Path_track" sehen. Jetzt wechseln wir zum Registerkärtchen "Outputs". Hier wollen wir 2 Einträge vornehmen. Dazu drückst du jeweils die Taste "Add". Nun die beiden Einträge:
Eintrag 1:
| My Output Named: | OnPass |
| Targets Entities Named: | aufzug_01 |
| Via This Input: | Stop |
| With A Parameter Override Of | - |
| After A Delay In Seconds Of | 0.00 |
| Fire Once Only: | No |
Eintrag 2:
| My Output Named: | OnPass |
| Targets Entities Named: | aufzug_01 |
| Via This Input: | StartForward |
| With A Parameter Override Of | - |
| After A Delay In Seconds Of | 3.00 |
| Fire Once Only: | No |
Hierzu mal ein Bild:
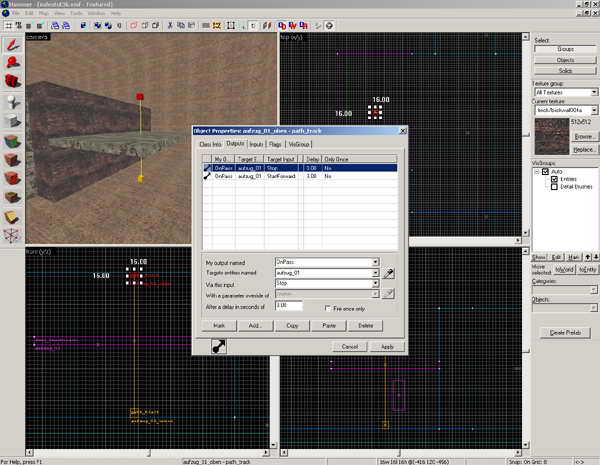
(zum Vergrößern bitte anklicken)
Zum Schluss wählen wir noch das untere "path_track" Entity aus. Hier wechseln wir auch zum Registerkärtchen "Outputs" und machen die beiden folgenden Einträge (immer zuerst "Add" drücken):
Eintrag 1:
| My Output Named: | OnPass |
| Targets Entities Named: | aufzug_01 |
| Via This Input: | Stop |
| With A Parameter Override Of | - |
| After A Delay In Seconds Of | 0.00 |
| Fire Once Only: | No |
Eintrag 2:
| My Output Named: | OnPass |
| Targets Entities Named: | aufzug_01 |
| Via This Input: | StartBackward |
| With A Parameter Override Of | - |
| After A Delay In Seconds Of | 3.00 |
| Fire Once Only: | No |
Hierzu nun ein Bild:
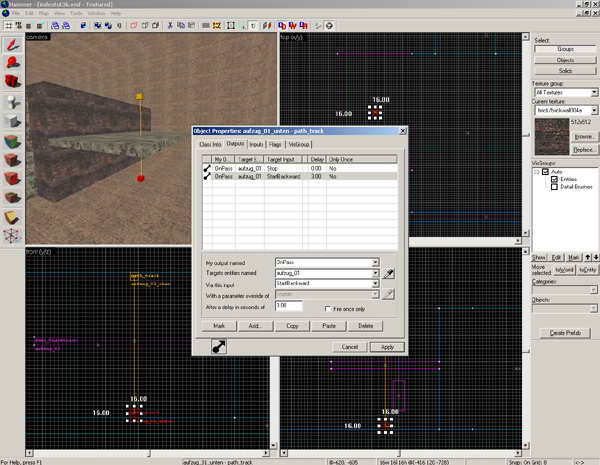
(zum Vergrößern bitte anklicken)
Um den Lift jetzt zu vollenden, benötigen wir noch eine Einstellung. Dazu selektierst du nochmal den Lift, drückst "ALT" + "ENTER" und gibst nun folgendes ein:
- Keyvalue: "First Stop Target"
Value: "aufzug_01_oben"
Damit hätten wir nun eine Platform, die sich vom Path_track namens "aufzug_01_oben" zum Path_track namens "aufzug_01_unten" bewegt. Dort wartet sie 3 Sekunden und bewegt sich wieder zurück. Nach einer Wartezeit von 3 Sekunden wiederholt sich dann die Prozedur. Übrigens ist es sehr wichtig, dass du die beiden Eingaben "StartForward" und "StartBackward" nicht vertauschst, da es sich bei dieser Plattform nur um eine "vor- und zurück-Bewegung" handelt und nicht um eine "hin- und her-Bewegung".
Natürlich kannst du die Richtung der Plattform beliebig ändern. Du kannst damit auch eine horizontale Bewegung machen oder auch z.B. eine schrägverlaufende Plattform erstellen.
Half-Life 2 Hammer Tutorial, Copyright (c) 2005 Dirk "Haradirki" Marmann, erstellt mit Wordpad
Dieses Tutorial ist grundsätzlich Freeware und darf für den persönlichen Gebrauch weiterkopiert werden. Es darf allerdings NICHT ohne meine Einverständniss auf anderen Homepages als HTML-Datei oder zum Download angeboten werden. Es darf nichts hinzugefügt, verändert oder gelöscht werden. Weiterhin darf es nicht auf digitalen Medien, z.B. CD-Medien veröffentlicht werden, wenn ich nicht ausdrücklich meine Einverständniss dazu gegeben habe. Alle Rechte bleiben beim Autoren. Wird aus diesem Tutorial zitiert, währe ich sehr dankbar, wenn ihr dabei auf eine meiner beiden Homepages http://www.haradirki.de oder http://www.dead-in-bed.net hinweisst.
| http://www.haradirki.de | http://www.dead-in-bed.net |
