Einen zweiten Raum erstellen:
Beispielmap: indextut4.vmf
Hier wollen wir lernen, wie man einen zweiten Raum zum ersten Raum hinzufügt und diese beiden Räume dann verbindet. Da wir ein bisschen faul sind, nehmen wir einfach den ersten Raum (den haben wir ja im vorigen Tutorial erstellt) und kopieren diesen einfach. Dazu wählen wir einfach alle Brushs des Raumes an (wir selektieren alle Brushs).
WICHTIG:
- Wenn du einen Brush selektieren willst, musst zu zunächst in das "Selection Tool" (Shortcut Tasten "SHIFT" und gedrückt halten + "S") wechseln. Dann drückst du die Taste "SHIFT" (und hälst sie gedrückt) und drückst dazu die linke Maustaste. Am einfachsten ist es, wenn du die Brushs im Camera-Fenster selektierst.
- Wenn du mehrere Brushs selektieren willst, musst zu zunächst in das "Selection Tool" (Shortcut Tasten "SHIFT" und gedrückt halten + "S") wechseln. Dann drückst du die Tasten "SHIFT" + "STRG" (beide Tasten gedrückt halten) und dazu die linke Maustaste. Am einfachsten ist es, wenn du die Brushs im Camera-Fenster selektierst.
Also müssen wir nun die Tasten "SHIFT" + "STRG" (beide Tasten gedrückt halten) und dazu die linke Maustaste drücken und alle 6 Brushs nacheinander anklicken (also die 4 Wand-Brushs + Decke + Boden). Dabei ist es übrigens egal, in welcher Reihenfolge du die Brushs selektierst. Dann sollte es so aussehen:
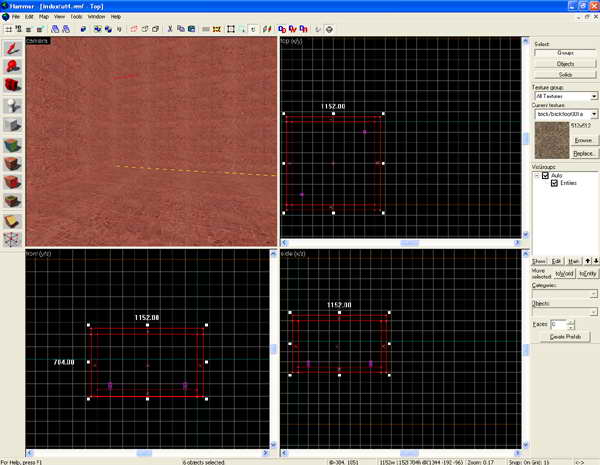
Wie du sehen kannst, habe ich alle 3 Grid-Fenster herausgezoomt (mit der Bild nach oben/Bild nach unten Taste, alternativ auch mit dem Mausrad), so dass wir nun ein bisschen mehr sehen können, immerhin müssen wir ja unseren zweiten Raum auch gut bearbeiten können. Schauen wir uns mal die beiden rechten Fenster an, hier sieht man den ersten Raum nur ganz links am Rand, denn rechts davon wollen wir unseren neuen Raum haben.
Nun kopieren wir einfach unseren Raum. Dazu benötigen wir 2 Tastenkombinationen:
Dazu drückst du die Taste "STRG" (und hälst sie gedrückt) und dazu die Taste "C". Damit hätten wir unsere Brush alle in die Zwischenablage kopiert (C steht für Copy).
Nun drückst du die Taste "STRG" nochmal (und hälst sie wieder gedrückt), aber jetzt drückst du dazu die Taste "V". ("V" steht übrigens für einfügen)
Wenn du alles richtig gemacht hast, sollten nun alle Brushs doppelt vorhanden sein. Bei mir sieht es nach dem Einfügen so aus:
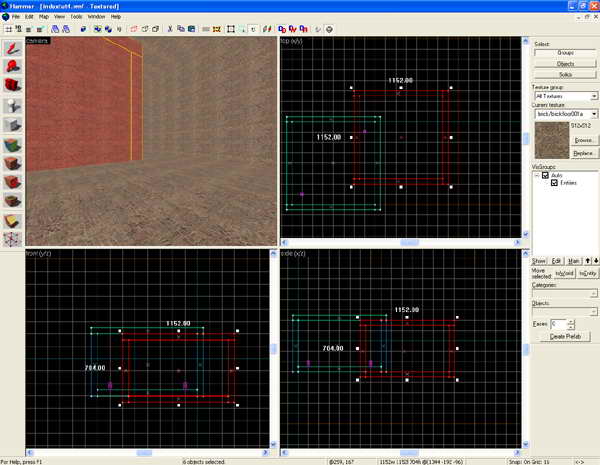
Es ist im Prinzip total egal, wo du den neuen Raum an den alten Raum anbaust, da der neue Raum ja eine exakte Kopie des alten Raums ist und die Seiten auch immer gleich groß sind.
Nun schauen wir uns noch schnell alle 3 Grid-Fenster an. Wie du sehen kannst, passt unser neuer Raum garnicht zu unserem alten. Im "TOP(X/Y)"-Fenster (oben rechts) ragt er in unseren bestehenden Raum hinein, und im "SIDE(X/Z)"-Fenster liegt er sogar etwas tiefer als unser alter Raum. Das müssen wir zunächst beheben.
Zunächst fährst du mit der Maus jetzt in das "TOP(X/Y")-Fenster. Nun verändert sich der Mauszeiger zu einem Kreuz, dass in alle 4 Richtungen Pfeile hat. Damit können wir den Raum nun verschieben. Dazu klickst du den Raum (er müsste ja noch komplett rot, also selektiert sein) mit der linken Maustaste an und verschiebst ihn so, dass er genau neben dem ersten Raum sitzt:
WICHTIG: Solange du den Brush verschiebst, wird er noch in seiner alten Position angezeigt, dass soll uns aber nicht stören. Im Gegenteil, es ist sehr wichtig zu überprüfen, dass die neue Position des Brushs stimmt. Gibt es einen Zwischenraum zwischen dem alten und dem neuen Raum, so bekommen wir später eine Fehler-Meldung. Daher hier sauber mappen, dann haben wir später keine Probleme.
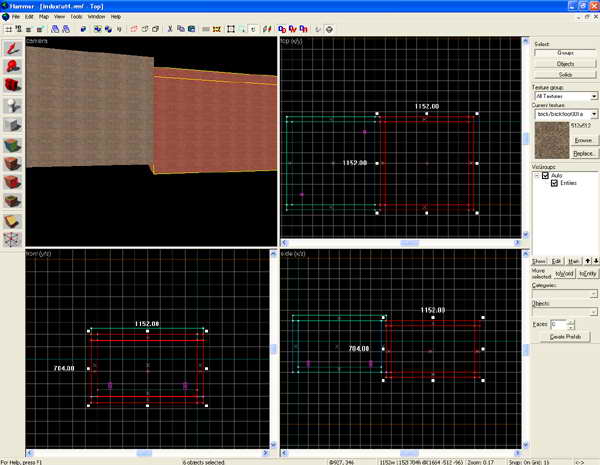
Nun passt er im "TOP(X/Y")-Fenster. Wie du sehen kannst, ist er aber immer noch zu tief, d.h. im "SIDE(X/Z)"-Fenster passt er noch nicht. Das erledigen wir jetzt. Dazu wechselst du natürlich auch ins "SIDE(X/Z)"-Fenster. Auch hier verändert sich der Mauszeiger zu einem Kreuz, dass in alle 4 Richtungen Pfeile hat. Auch hier verschiebst du also unseren neuen Raum so, dass er genau an den alten Raum passt:
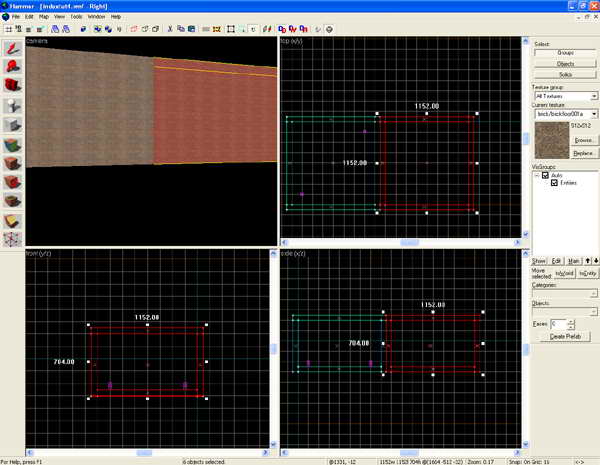
Nun hätten wir schon das Gröbste hinter uns. Nun benötigen wir noch ein Loch, damit der Spieler später auch von dem einen Raum in den anderen gelangen kann. Zwar gibt es die Möglichkeit, einfach jetzt ein Loch durch die abgrenzenden Wände zu schneiden, das ist uns aber zu einfach.
Wir werden nun die beiden Wände, die aneinander grenzen, so verändern, dass hier automatisch ein Durchgang entsteht. Also arbeiten wir ab jetzt mit diesen beiden Brushs, die ich dir hier mal markiert habe:
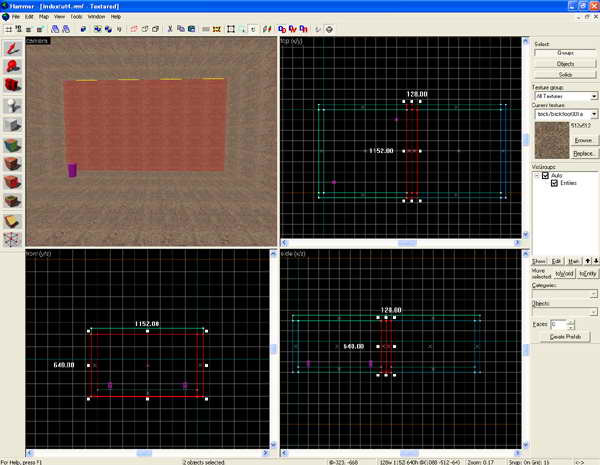
Nun markierst du also eine der beiden Wände, die aneinander grenzen. Hier siehst du nun (wie im oberen Bild auch) die Punkte, mit denen man ein Brush verkleinern kann. Wir könnten den Brush auch löschen und komplett neu machen, das ist uns aber zuviel Aufwand. Ausserdem will ich dir zeigen, dass man jeden bestehenden Brush auch wirklich so verändern kann, wie man es will. Nun wechselst du in das "TOP(X/Y")-Fenster.
Hier mal eine kleine Wiederholung vom vorherigen Thema. Hier siehst du an dem selektierten Brush (von oben nach unten gesehen) zunächst einmal oben 3 Punkte, dann in der Mitte 2 Punkte und unten wieder 3 Punkte. Mit den Punkten kann man die Größe eines Brushs verändern. Jede Seite des Brushs besitzt 3 Punkte, 2 davon sitzen genau an den Ecken. Diese beiden Punkte können aber auch zu den angrenzenden Seiten gezählt werden, so dass wirklich jede Seite 3 Punkte hat. Also lässt sich folgendes sagen:
es gibt Punkte, die für 2 Seiten des Brushs gelten
und
es gibt Punkte, die für eine Seite des Brushs gelten
jetzt widmen wir uns jetzt den Punkten, die nur für eine Seite des Brushs gelten. Sie sitzen deswegen auch genau in der Mitte der Seite. Klickst du diesen Punkt mit der linken Maustaste an, wird entweder ein waagrechter Doppelpfeil oder ein senkrechter Doppelpfeil dargestellt. Das hat den Sinn, dass man den Brush auch in die beiden Richtungen bewegen kann.
Nun sind wir ja im "TOP(X/Y")-Fenster. Zunächst arbeiten wir mit dem mittleren Punkt in der oberen Reihe. Wenn du ihn anklickst, und den Punkt verschiebst, siehst du wie der Brush größer oder kleiner wird:
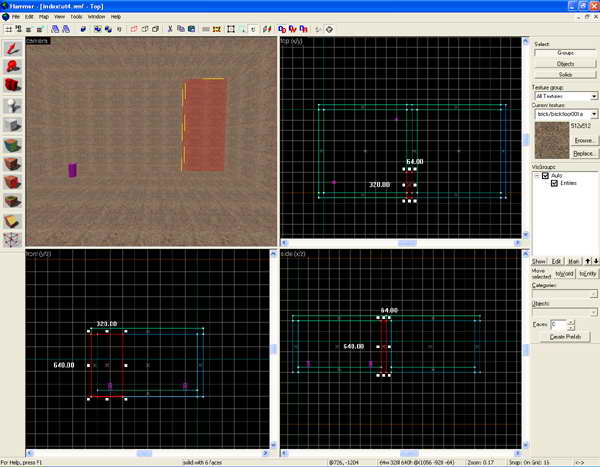
Wie du sehen kannst, habe ich den Brush kleiner gemacht. Bei mir ist der Brush jetzt noch 320 Units lang, vorher war er ja 1088 Units lang. Jetzt wechseln wir in das Camera-Fenster. Nun drückst du die "ESC"-Taste um den Brush zu deselektieren und wählst den Brush dahinter an. Dazu drückst du die "SHIFT"-Taste (und hälst sie gedrückt) und drückst dazu die linke Maustaste:
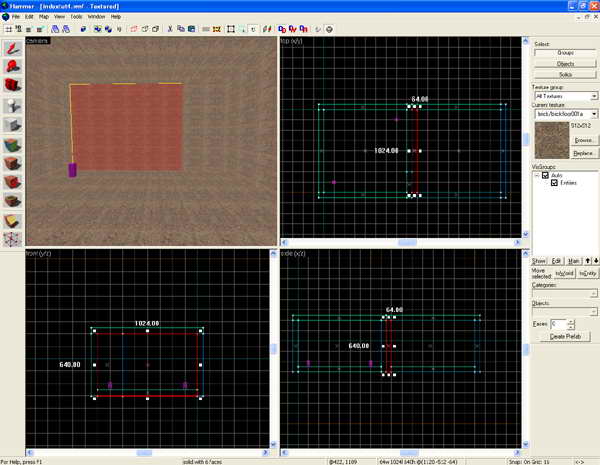
Hier siehst du nun den hinteren Brush (selektiert) und im Vordergrund der Brush, den wir schon verkleinert haben. Im Moment verdeckt er zum Teil noch den selektierten Brush. Nun wollen wir den selektierten Brush genauso verändern, wie wir den Brush vorher verändert haben:
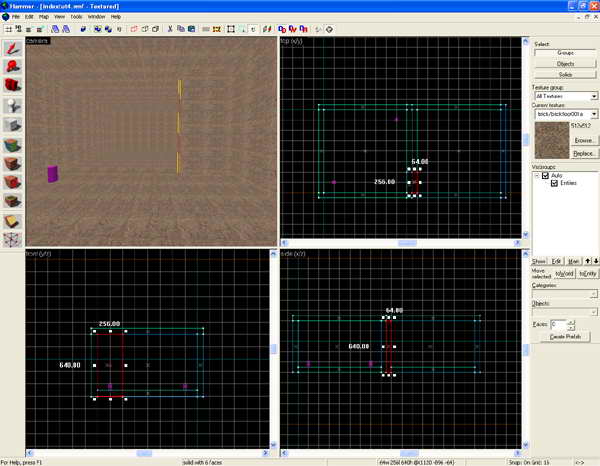
Wie du sehen kannst, sind nun beide Wände wieder gleich groß. Nun drückst du wieder die "ESC"-Taste. Nun selektieren wir beide Wände. Dazu drückst du nächst die Tasten "SHIFT" + "STRG" (beide Tasten gedrückt halten) und dazu drückst du noch die linke Maustaste. Nun kopieren wir nämlich einfach die beiden Wände. Dazu benötigen wir wieder unsere 2 Tastenkombinationen, die wir schon oben eingesetzt haben:
Dazu drückst du die Taste "STRG" (und hälst sie gedrückt) und dazu die Taste "C". Damit hätten wir unsere Brush alle in die Zwischenablage kopiert (C steht für Copy).
Nun drückst du die Taste "STRG" nochmal (und hälst sie wieder gedrückt), aber jetzt drückst du dazu die Taste "V". ("V" steht übrigens für einfügen)
Wenn du alles richtig gemacht hast, sollten nun die Wände doppelt vorhanden sein. Bei mir sieht es nach dem Einfügen so aus:
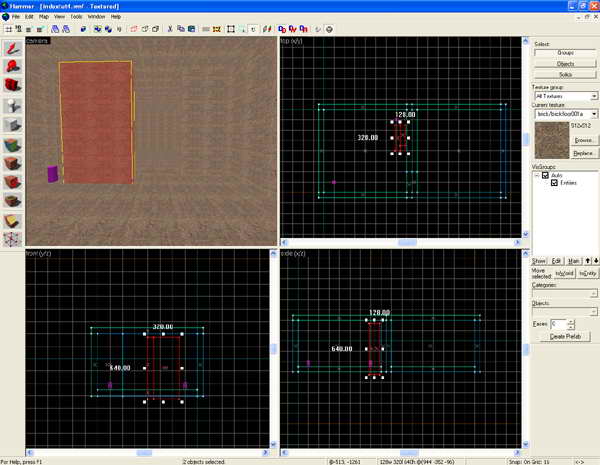
Auch hier müssen wir die beiden neuen Wände noch einpassen. Wie du sehen kannst, passen sie weder im "TOP(X/Y")-Fenster, noch im "SIDE(X/Z)"-Fenster. Zunächst wollen wir die neuen Fenster im "TOP(X/Y")-Fenster richtig setzen. Dazu wechselst du ins "TOP(X/Y")-Fenster und klickst die beiden Brushs mit der linken Maustaste an. Nun erscheint wieder das "Verschiebekreuz" mit den Pfeilen. Wir wollen die neuen Wände da haben, wo vorher die alten Wände abgeschlossen haben. So soll in der Mitte ein leerer Zwischenraum entstehen, der später unser Durchgang wird. Nach dem Verschieben sieht es bei mir so aus:
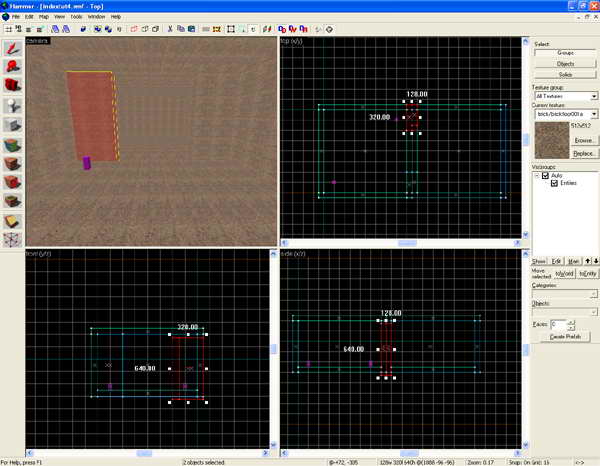
Es kann sein, dass die beiden Brushs ungleich lang sind, das werden wir noch korrigieren. Zuerst müssen wir aber noch im "SIDE(X/Z)"-Fenster richtig anpassen. Hier passt es nämlich auch noch nicht genau. Dazu wechseln wir jetzt ins "SIDE(X/Z)"-Fenster. Nun klickst du die beiden Wände wieder mit der linken Maustaste an (und hälst sie gedrückt), jetzt kannst die beiden Wände so setzen, dass sie bis zur Decke reichen:
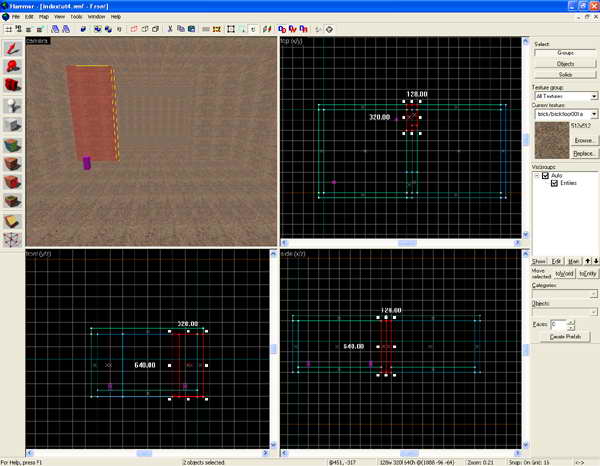
Nachdem wir das geschafft hätten, müssen wir nun noch die beiden Wände gleich lang machen, falls sie es noch nicht sind. Wenn du beide selektiert hast, siehst du das besonders gut:
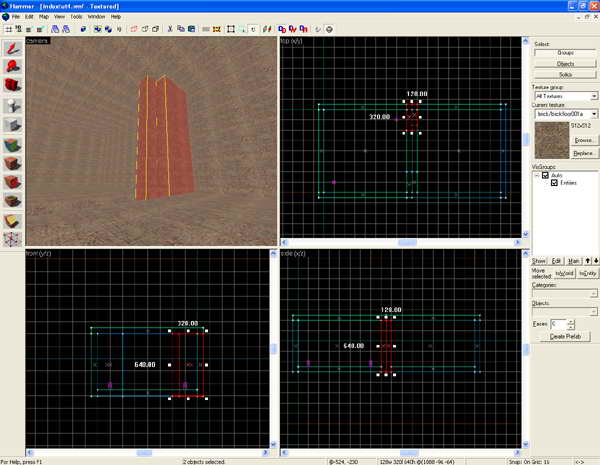
Nun müssen wir aber noch die Wände deselektieren, dazu drücken wir die Taste "ESC". Nun selektieren wir die Wand, die wir noch verändern wollen. Hier bleibt es auch wieder jedem selbst überlassen, welchen Brush du veränderst. Da jedoch die längere Wand genau an eine Linie vom Grid grenzt und wir es uns am Anfang noch leicht machen, werde ich die Wand im Vordergrund (im Camera-Fenster) so groß machen wie die andere Wand:
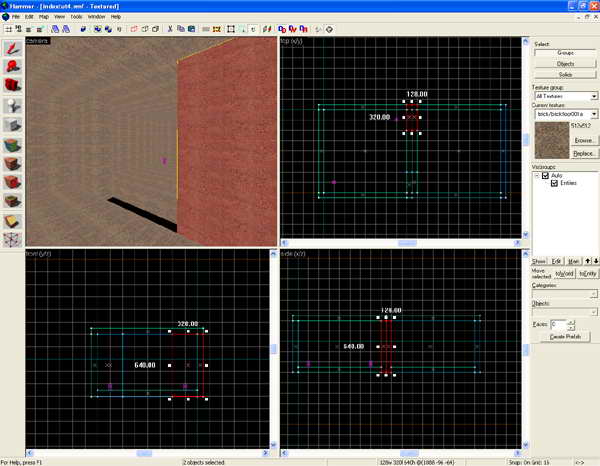
Nun hätten wir es soweit geschafft. Nur haben wir noch ein Problem, das man auch schön im Bild oben sehen kann, nämlich das schwarze Loch. Würden wir jetzt die Map testen wollen, würde es eine Fehlermeldung geben, weil wir nämlich ein Leak, also ein Loch in der Map haben. Also müssen wir das noch unbedingt schliessen. Dafür erstellen wir einen neuen Brush. Dazu wechseln wir wieder zum "Block Tool":
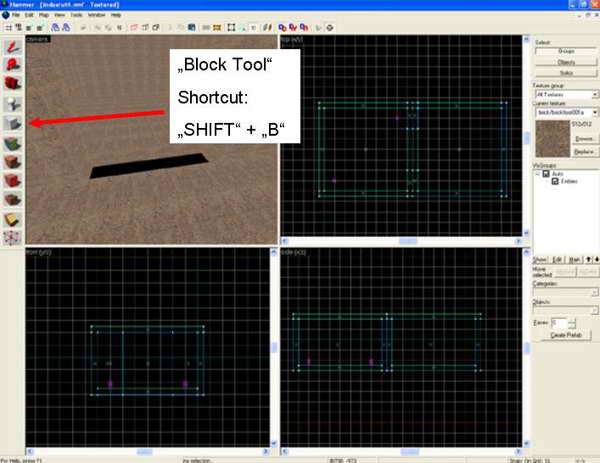
Nun erstellst du einfach einen Brush, der genau in das Loch im Boden passt. Achte aber darauf, dass der Brush in allen 3 Fenstern in das Loch passt, dann kannst du auch die "ENTER"-Taste drücken und den Brush bestätigen:
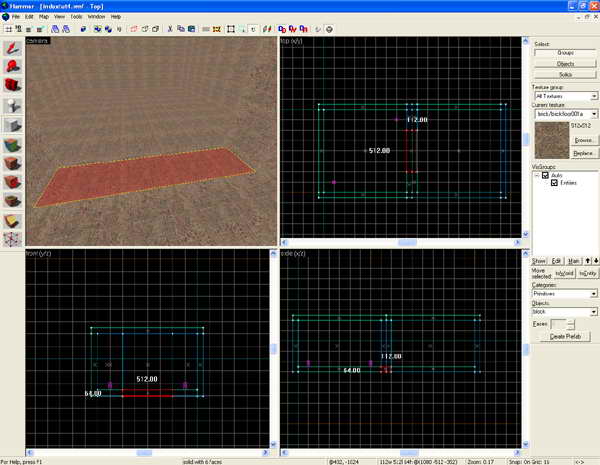
Nun kannst du die "ESC"-Taste drücken um den Brush zu deselektieren. Übrigens könntest du ja jetzt einen der Startpunkte in den neuen Raum setzen, dann hättest du schon fast eine kleine Karte, die sich gut spielen lässt. Im Spiel sieht es dann so aus:
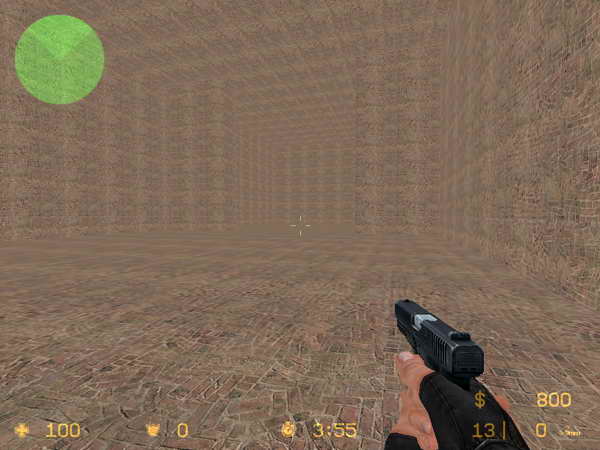
Half-Life 2 Hammer Tutorial, Copyright (c) 2005 Dirk "Haradirki" Marmann, erstellt mit Wordpad
Dieses Tutorial ist grundsätzlich Freeware und darf für den persönlichen Gebrauch weiterkopiert werden. Es darf allerdings NICHT ohne meine Einverständniss auf anderen Homepages als HTML-Datei oder zum Download angeboten werden. Es darf nichts hinzugefügt, verändert oder gelöscht werden. Weiterhin darf es nicht auf digitalen Medien, z.B. CD-Medien veröffentlicht werden, wenn ich nicht ausdrücklich meine Einverständniss dazu gegeben habe. Alle Rechte bleiben beim Autoren. Wird aus diesem Tutorial zitiert, währe ich sehr dankbar, wenn ihr dabei auf eine meiner beiden Homepages http://www.haradirki.de oder http://www.dead-in-bed.net hinweisst.
| http://www.haradirki.de | http://www.dead-in-bed.net |
