Eine 2D Skybox erstellen
Beispielmap: indextut44.zip
Anmerkung: Um eine 2D Skybox zu erstellen, benötigt man 6 Bilder. Diese 6 Bilder werden dann auf alle 6 Seiten der Box gelegt, also Boden, Decke und die 4 Wände. Dadurch entsteht der Eindruck, man steht tatsächlich in einer gigantischen Landschaft, obwohl es nur ein Bild ist. Nun stellt sich die Frage, woher man wohl diese 6 Bilder bekommt.
Man benötigt dazu ein Programm wie Terragen. Dieses Programm kannst du dir hier runterladen:
http://www.planetside.co.uk/terragen/ ca. 2,8 MB
Wenn du etwas Kleingeld übrig hast, kannst du dir das Programm auch registrieren, dann kannst du damit noch größere Bilder erstellen, denn die freie Version hat leider ein paar Einschränkungen. Nachdem du es installiert hast, wollen wir es uns auch gleich ansehen und damit arbeiten. Nach dem Start sieht es so aus:
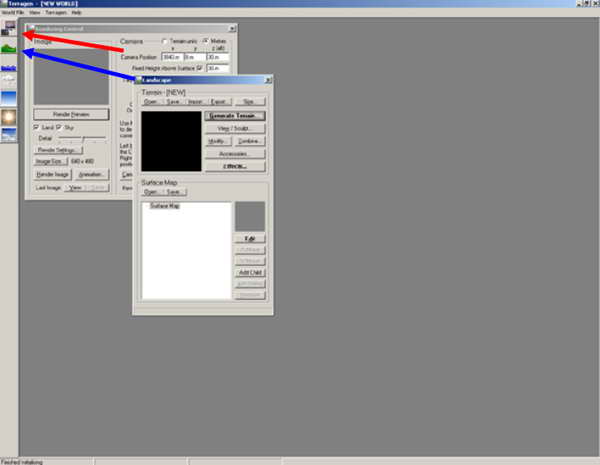
Die beiden Fenster, die hier bei mir schon zu Beginn geöffnet sind, heissen "Rendering Control" und "Landscape". Über die beiden oberen Buttons, die ich dir mit den beiden Pfeilen gekennzeichnet habe, kann man diese Fenster öffnen oder auch schliessen. Nun solltest du die beiden Fenster öffnen, falls sie es noch nicht sind.
Zuerst sehen wir uns das Fenster "Landscape" genauer an. Hier siehst du einen großen Knopf "Generate Terrain". Hier kannst du dir selbst eine Landschaft erstellen. Das ist zwar nicht sonderlich schwer, jedoch wollen wir hier schon eine fertige Landschaft von mir benutzen. Dazu lädst du dir die Zip-Datei zum Thema herunter und speicherst sie dort ab, wo du sie gut wiederfinden kannst. Denn nun gibt es im "Landscape"-Fenster auch einen Knopf namens "Open". Darauf drückst du nun. Hier kannst du *.ter Dateien öffnen. In dem Zip-Verzeichnis gibt es eine Datei namens "indextut44.ter". Diese kannst du nun öffnen. Nun sieht es so aus:

Nun benötigen wir noch einen passenden Himmel. Dazu öffnen wir das Dialogfenster "Atmosphere". Das sieht aus wie ein Himmel und ist das dritte von unten:
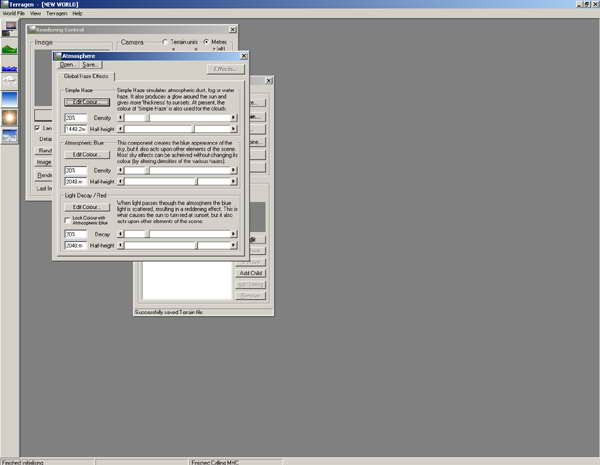
Hier kannst du einstellen, wie "diesig" es in der Welt ist, welche Farbe die Atmosphäre hat und welche Lichtfarbe vorherrscht. Damit wollen wir uns hier aber nicht beschäftigen, sondern wählen ganz oben den Knopf "Open". Hier kannst du *.atm und *.tgw Dateien öffnen. In der Zip-Datei findest du die Datei "indextut44.atm". Diese kannst du nun öffnen. Dann sieht es so aus:
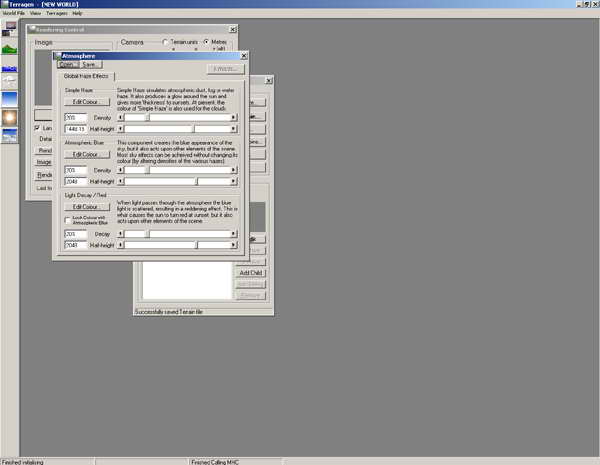
Nun können wir zum Dialogfenster "Render Control" wechseln. Dieses ist wohl das wichtigste Fenster für uns, denn hier können wir nun die 6 Bilder rendern. Doch zuerst benötigen wir noch einen guten Ausgangspunkt für unsere Bilder:
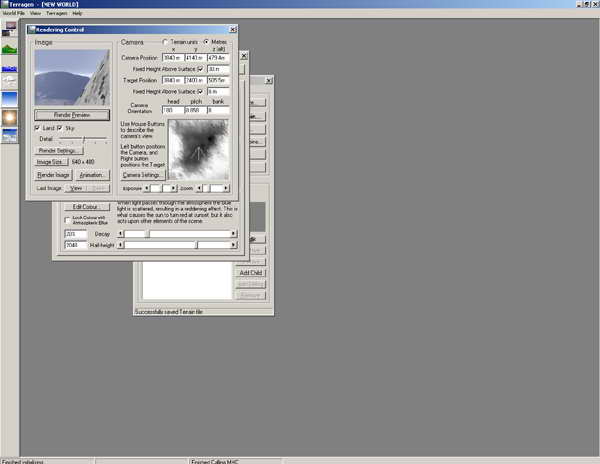
Wie du sehen kannst, habe ich die Camera schon ausgerichtet. Das geht so: In dem unteren rechten Fenster siehst du die Welt aus der Vogelperspektive. Hier kannst du mit einem Linksklick die Camera setzen und dann mit einem Rechtsklick die Richtung festlegen, in die die Camera sieht.
Das linke obere Fenster zeigt das, was die Camera gerade sieht. Am wichtigsten ist es, dass du jetzt hier bei "Detail" den Regler nicht ganz nach Rechts schiebst. Sobald du das machst, werden mehr Details berechnet und das Bild braucht länger, bis es berechnet ist. Nun kannst du die Camera bewegen, so wie es dir gefällt und dann auf "Render Preview" gehen, dann siehst du einen Vorgeschmack, wie später das Bild aussieht. Übrigens solltest du bei "Image Size" eine quadratische Größe wie z.B. 512x512 Pixel angeben, da wir ja später das Bild auch im Spiel sehen wollen. Wenn du mit der Position zufrieden bist, kann es ja losgehen.
Nun benötigen wir also die 6 Bilder. Dazu gibst du nun bei Camera Position folgendes ein, klickst auf "Render Image" und speicherst das Bild auch unter dem folgenden Namen ab:
| Head-Wert: | Pitch-Wert: | Dateiname: | |
| Bild1: | 0 | 0 | YYYlf |
| Bild2: | 90 | 0 | YYYft |
| Bild3: | 180 | 0 | YYYrt |
| Bild4: | 270 | 0 | YYYbk |
| Bild5: | 0 | 90 | YYYup |
| Bild6: | 0 | -90 | YYYdn |
YYY steht dafür für den Namen der Skybox. lf steht für left, ft für front, rt für right, bk für back, up für up und dn für down. Wie du sehen kannst, sind die Bilder immer um 90° gedreht, da unsere Skybox später aus einem quadratischen Würfel bestehen soll. Die beiden letzten Bilder sind übrigens die Himmelsansicht und die Bodenansicht.
Sobald du die 6 Bilder hast, musst du diese zu einem TGA machen und dann mit dem Vtex.exe Tool zu einer *.vtf Datei zu konvertieren. Danach benötigen wir jeweils für jede Textur noch eine *.vmt Datei, die unsere Bilder zu einer Skybox macht:
| "unlitGeneric" { "$baseTexture" "skybox/YYYxx" "$nofog" 1 $ignorez 1 } |
Als Ergebnis hätten wir also nun 12 Dateien, 6 Texturen und 6 Text-Dateien. Nun erstellen wir noch im "Materials"-Ordner den Ordner "skybox". Hierhier kopierst du nun die 12 Dateien. Nun öffnest du den Hammer und erstellst eine nette Map.
Um die Skybox zu aktivieren, wählst du dann im Menü "Map" -> "Map Properties" und gibst hier den Namen der Skybox ohne die Anhängsel "dn" oder "bk" an, also in unseren Fall "indextut44".
Solltest du übrigens noch mehr über Terragen wissen wollen, will ich dir mein Tutorial über Terragen empfehlen.
Half-Life 2 Hammer Tutorial, Copyright (c) 2005 Dirk "Haradirki" Marmann, erstellt mit Wordpad
Dieses Tutorial ist grundsätzlich Freeware und darf für den persönlichen Gebrauch weiterkopiert werden. Es darf allerdings NICHT ohne meine Einverständniss auf anderen Homepages als HTML-Datei oder zum Download angeboten werden. Es darf nichts hinzugefügt, verändert oder gelöscht werden. Weiterhin darf es nicht auf digitalen Medien, z.B. CD-Medien veröffentlicht werden, wenn ich nicht ausdrücklich meine Einverständniss dazu gegeben habe. Alle Rechte bleiben beim Autoren. Wird aus diesem Tutorial zitiert, währe ich sehr dankbar, wenn ihr dabei auf eine meiner beiden Homepages http://www.haradirki.de oder http://www.dead-in-bed.net hinweisst.
| http://www.haradirki.de | http://www.dead-in-bed.net |
