Arbeiten mit dem Texture Application Tool:
Nun wird es aber Zeit, dass wir uns wieder unseren beiden Räumen widmen. Nachdem wir im letzten Tutorials schon einiges über die Object "Primitives" gelernt haben, will ich dir hier zeigen, wie man eigentlich Texturen verändert. Wenn man unsere Räume ansieht, wird einem ja wirklich schnell langweilig, weil alles gleich aussieht. Das wollen wir jetzt ändern. Zuerst klickst du einen Brush an. Dann klickst du auf das "Texture Application Tool":
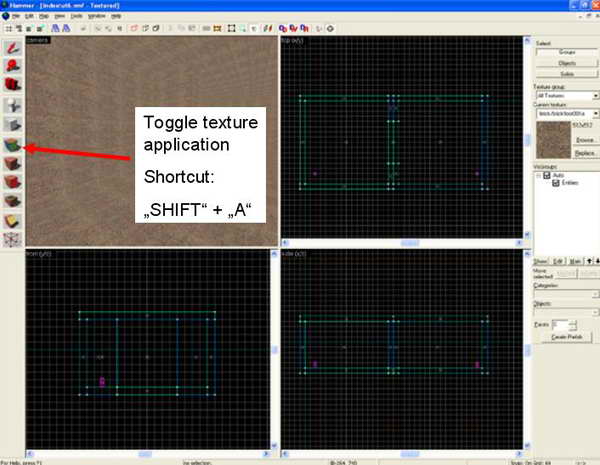
Alternativ kann man die Texture application auch über den Shortcut "SHIFT" + "A" öffnen. Nun erscheint das Fenster "Face Edit Sheet":
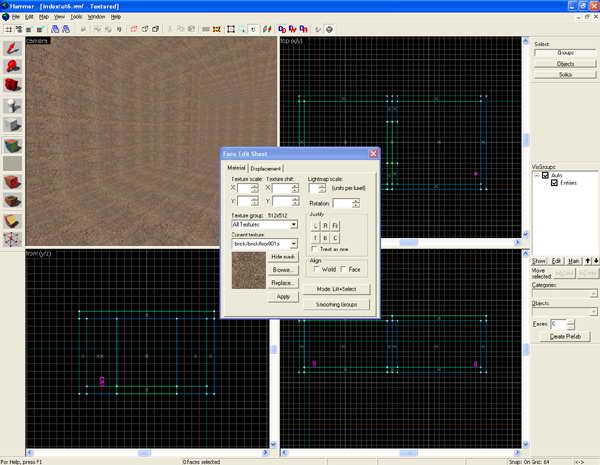
Hier will ich dir schnell die wichtigsten Optionen des Fensters zeigen:
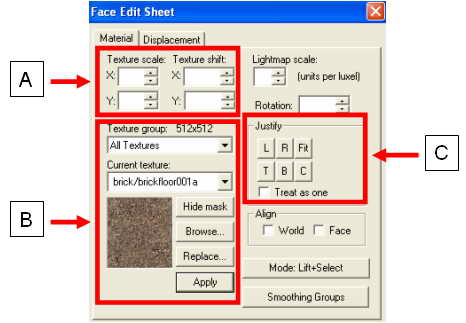
Bereich A:
Texture Scale: X - hier kannst du die Größe der Textur (X-Achse) ändern. Standartwert ist 0.25
Texture Scale: Y - hier kannst du die Größe der Textur (Y-Achse) ändern. Standartwert ist 0.25
Texture Shift: X - hier kannst du die Textur um .. Pixel auf der X-Achse verschieben.
Texture Shift: Y - hier kannst du die Textur um ... Pixel auf der Y-Achse verschieben.
Bereich B:
Texture Group: 512x512: All Textures - wir benutzen hier zunächst nur "All Textures", auf die Materials kommen wir später zurück.
Current Texture: Zeigt die aktuelle Textur an.
Hide Mask: Wenn du den Button anklickst, verschwindet die rote Markierung, der Brush bleibt weiterhin markiert.
Browse: Öffnet den Texturen-Browser. Hier sind alle Texturen aufgelistet. Zum Texturen-Browser kommen wir später.
Replace: Ersetzt eine Textur durch eine andere. Bitte das NICHT durchführen, kann sich auf das gesamte Spiel auswirken.
Apply: Übernimmt die Änderungen.
Bereich C:
Justify: L - richtet die Textur Links am Brush aus.
Justify: R - richtet die Textur Rechts am Brush aus.
Justify: Fit - passt die Textur der Oberfläche an, so dass die Textur genau auf die Oberfläche passt.
Justify: T - richtet die Textur an der oberen Seite des Brushs aus.
Justify: B - richtet die Textur am Boden des Brushs aus.
Justify: C - richtet die Textur am Zentrum der Oberfläche aus.
Nun noch ein letzter Punkt. Zwar gehört er nicht unbedingt dazu, er kann jedoch sehr hilfreich sein:
Rotation: Hier kannst du eine Gradzahl eingeben, um soviel Grad wird die Textur dann verschoben. Sehr gut, wenn man auf schrägen Brushs die Textur so ausrichten will, dass sie auf dem schrägen Brush gerade wirkt. Bei 90 steht die Textur z.B. senkrecht zur Oberfläche.
Der Texturen-Browser:
Wenn du nun im "Face Edit Sheet" auf "browse" klickst, öffnet sich der Texturen Browser. Dieser sieht so aus:
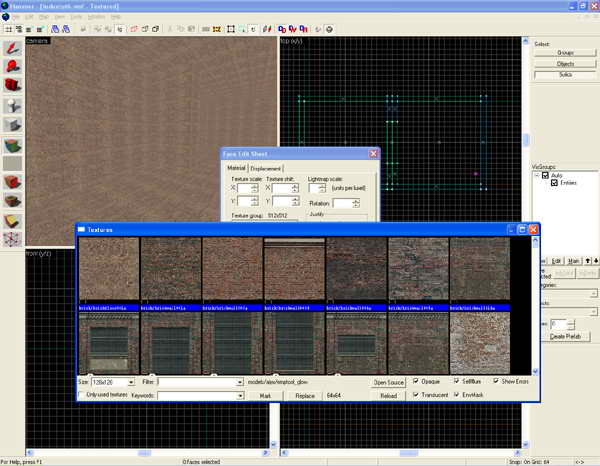
Was ein Browser ist, brauche ich dir wohl nicht zu erklären. Damit kann man einfach schnell alle Texturen ansehen, die man zur Verfügung hat. Ganz rechts befindet sich die Scroll-Leiste, mit dieser kann man den Browser nach oben oder unten bewegen, so dass man die anderen Texturen sehen kann, die nicht mehr in das Browser-Fenster passen.
Nun will ich dir aber im unteren Teil des Texture Browsers ein paar Dinge erklären:
Size: 128x128 - gibt an, wie groß die Textur dargestellt wird. Weitere Möglichkeiten sind hier 256x256 oder 512x512.
only used textures - zeigt nur noch die Texturen an, die schon benutzt werden.
Filter: - Dies ist eine sehr nützliche Sache. Hier kann man ein Begriff eingeben, z.B. Wall oder Stone, und schon sucht der Browser nach allen Stein oder Wandtexturen.
Keywords: - Hier kannst du die aufgelisteten Schlagwörter anklicken, und schon werden die entsprechenden Texturen dargestellt.
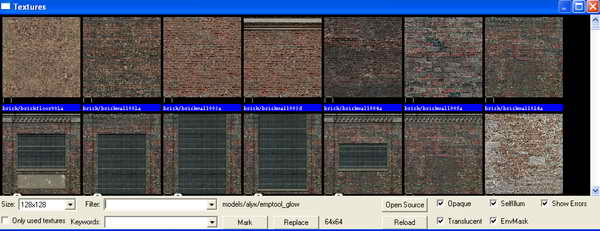
Was kann ich noch mit der Texture Application anstellen?
Willst du eine Textur auf eine Seite eines Brushs legen, klickst du die Seite einfach im "Camera"-Fenster mit der linken Maustaste an. Wichtig dabei ist, dass du das "Face Edit Sheet" - Fenster, also die Texture Application, geöffnet haben musst.
Willst du mehrere Seiten eines Brushs oder mehrere Seiten verschiedener Brushs anklicken, so klickst du auch einfach auf die Seite der Brushs im "Camera"-Fenster und drückst dabei noch die "STRG"-Taste.
Willst du einen ganzen Brush selektieren, drückst du einfach die "SHIFT"-Taste (und hälst sie gedrückt) und klickst dann mit der linken Maustaste auf den Brush. So wird der ganze Brush selektiert.
Texturen übertragen: Wenn du eine Textur bereits auf einer Seite hast und willst diese Textur noch auf eine andere Seite übertragen, gehst du so vor: Du selektierst die gewünschte Textur die kopiert werden soll, fährst mit der Maus im "Camera"-Fenster auf eine Seite die du mit der Textur belegen willst und drückst nun die rechte Maustaste.
Half-Life 2 Hammer Tutorial, Copyright (c) 2005 Dirk "Haradirki" Marmann, erstellt mit Wordpad
Dieses Tutorial ist grundsätzlich Freeware und darf für den persönlichen Gebrauch weiterkopiert werden. Es darf allerdings NICHT ohne meine Einverständniss auf anderen Homepages als HTML-Datei oder zum Download angeboten werden. Es darf nichts hinzugefügt, verändert oder gelöscht werden. Weiterhin darf es nicht auf digitalen Medien, z.B. CD-Medien veröffentlicht werden, wenn ich nicht ausdrücklich meine Einverständniss dazu gegeben habe. Alle Rechte bleiben beim Autoren. Wird aus diesem Tutorial zitiert, währe ich sehr dankbar, wenn ihr dabei auf eine meiner beiden Homepages http://www.haradirki.de oder http://www.dead-in-bed.net hinweisst.
| http://www.haradirki.de | http://www.dead-in-bed.net |
