Licht einfügen:
Beispielmap: indextut7.vmf
Um Lichter zu setzen, müssen wir zuerst einmal in das "Entity Tool" einschalten. Nochmal zur Erinnerung, das findest du hier:
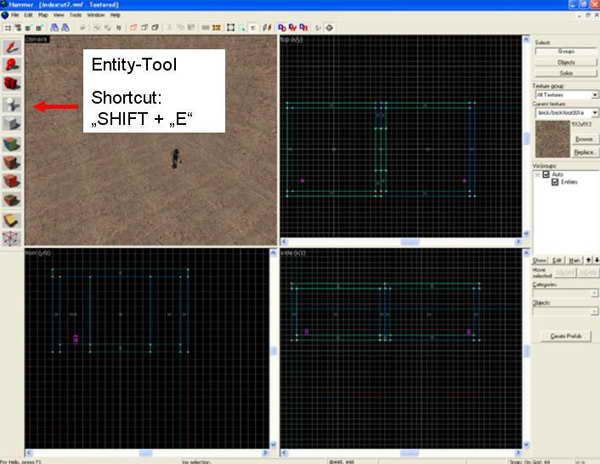
Alternativ kannst du natürlich auch den Shortcut "SHIFT" + "E" benutzen. Nun müssen wir noch das Licht auswählen. Im Hammer Editor heisst das Entity, das wir suchen, ganz einfach "light". Hier habe ich dir mal das Entity-Fenster rot markiert:
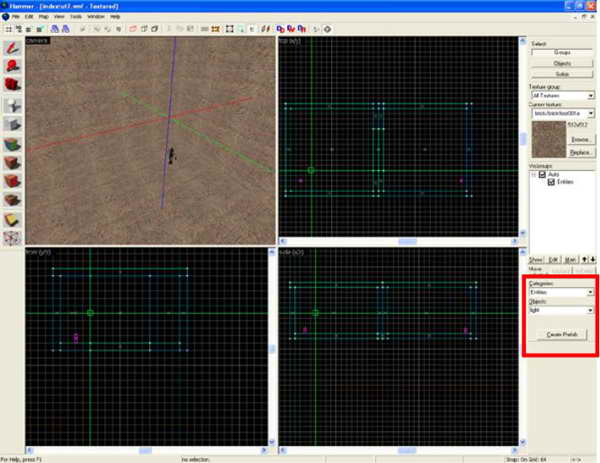
Nun sehen wir uns das nochmal genauer an:
Nachdem du nun das Entity "light" ausgewählt hast, verschwindet auch das Pulldown-Menü und nun können wir das Licht auch schon in unserer Map einbauen. Wie du sicher schon gesehen hast, erscheinen beim Aktivieren des "Entity Tools" auch wieder die 3 Linien mit dem grünen Kasten im Schnittpunkt. Nun kannst du in einem der 3 Grid-Fenster einfach mal die "ENTER"-Taste drücken. Nun wird das Licht genau an der Stelle des grünen Kastens erstellt und wird als Glühbrine dargestellt.
Alternativ kannst du auch mit der linken Maustaste in das Camera-Fenster klicken, auch dann wird das Licht erstellt, aber nicht so ganz präzise, wie man es im Grid durch die grünen Linien vorgeben kann.
Nun wollen wir natürlich den Startpunkt unserer Spieler erhellen. Also verschieben wir das Licht mit dem "Selection Tool" (Shortcut: "SHIFT" + "S") so, dass es über dem Spieler schwebt:
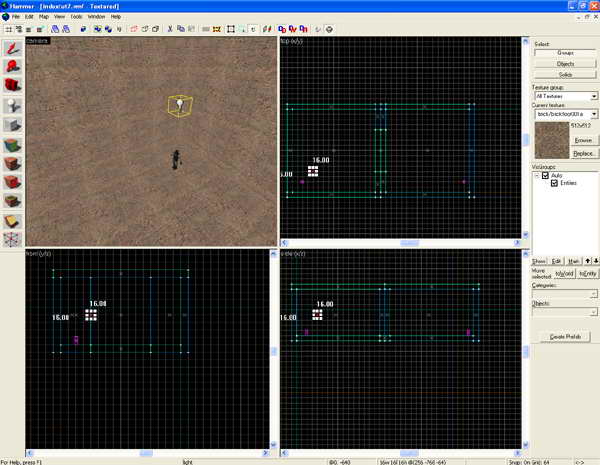
Nun wollen wir noch die Helligkeit des Lichtes einstellen. Dazu klickst du im Menü auf "Edit" und da auf "Properties":
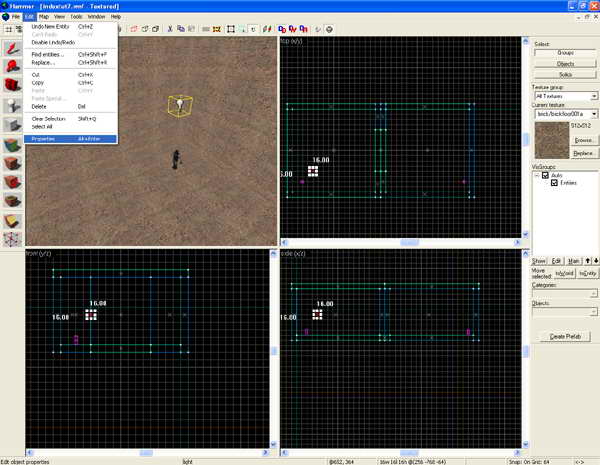
Alternativ kannst du natürlich auch hier den Shortcut "Alt" + "Enter" benutzen. Nun erscheint das Properties Fenster. Hier interessiert uns vorerst nur der Punkt "Brightness":
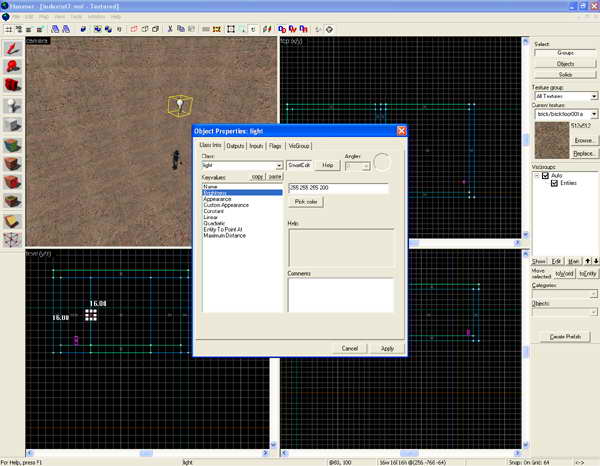
Schauen wir uns diesen Dialog mal genauer an:
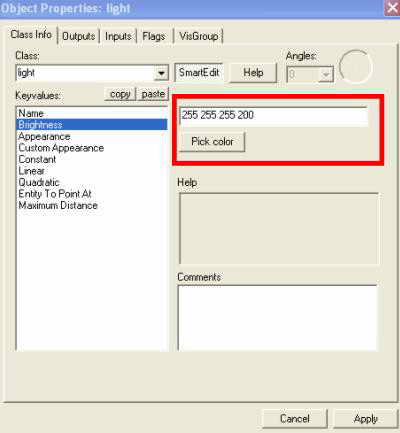
Zuerst interessieren uns die 4 Zahlen. Die ersten drei (255 255 255) geben den Farbwert an. Die 3 Zahlen stehen dabei jeweils für die RGB-Farben. Die vierte Zahl (200) gibt die Lichtintensivität an. Wir wollen sie aber auf 600 erhöhen. Dazu kannst du einfach auf die Zahl klicken und dann den Wert "600" eintragen. Nun drückst du auf "Apply". Nun wirst du dich wundern, wieso das Fenster nicht verschwindet - dazu musst du noch auf die "Cancel"-Taste drücken. Nun wollen wir unsere Map gleich testen. Nun speichern wir erst noch die Map ab. Dann gehst du im Menü auf "File" und dort "Run Map":
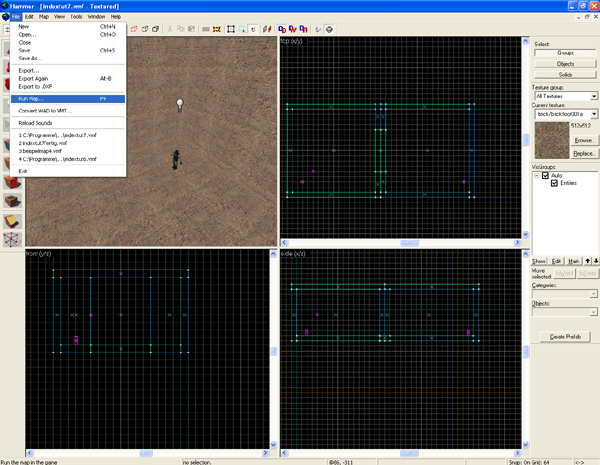
Nun öffnet sich das folgende Fenster, wenn du die gleichen Einstellungen hast wie auf dem Bild, kannst du einfach "OK" anklicken.
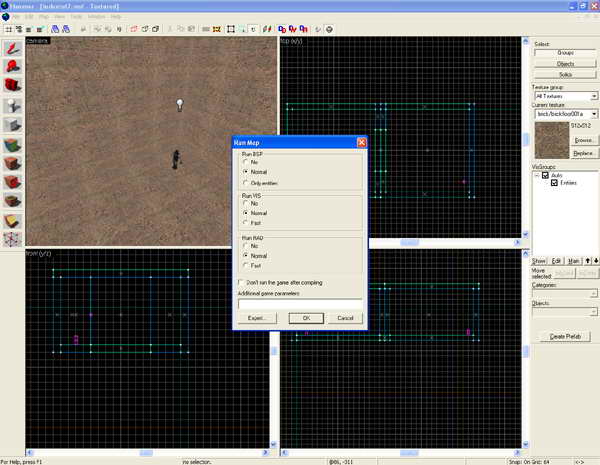
Nun kannst du das Licht im Spiel bewundern:

Nun wollen wir auch noch gleich ein farbiges Licht erstellen. Dazu wechseln wir zum anderen Startpunkt, der liegt ja momentan leider im Dunkeln. Nun erstellst du genau wie oben ein zweites Licht. Dazu wechselst du wieder in das "Entity Tool". Wie gewohnt erscheinen wieder die grünen Linien in den Grid-Fenstern und die farbigen Linien im "Camera"-Fenster. Nun solltest du noch aufpassen, dass das Licht auch in der Nähe des Startpunktes erstellt wird. Dann kannst du das Licht erstellen. Zur Erinnerung, hier gibt es 2 Möglichkeiten. Einmal kannst du in den Grid-Fenstern einfach die "Enter"-Taste drücken. Zweitens kannst du einfach direkt mit der linken Maustaste ins "Camera"-Fenster klicken, was aber etwas ungenauer ist:
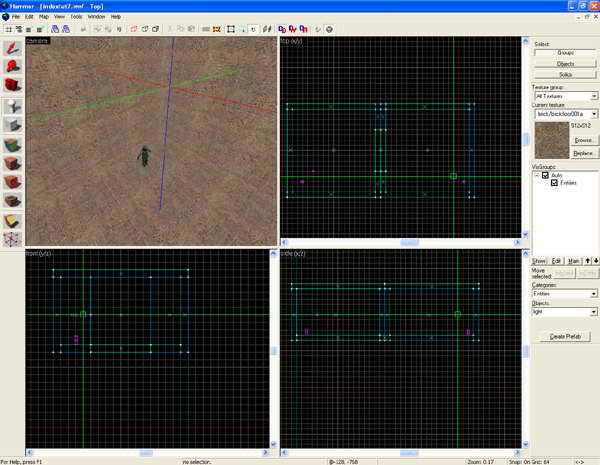
Nachdem das Licht nun erstellt ist, können wir gleich in das "Selection Tool" wechseln, um das Licht genau auszurichten, falls es nicht gut sitzt. Nun gehst du wieder auf "Edit" und dort auf "Properties". Alternativ kannst du natürlich wiederum den Shortcut "Alt" + "Enter" benutzen:
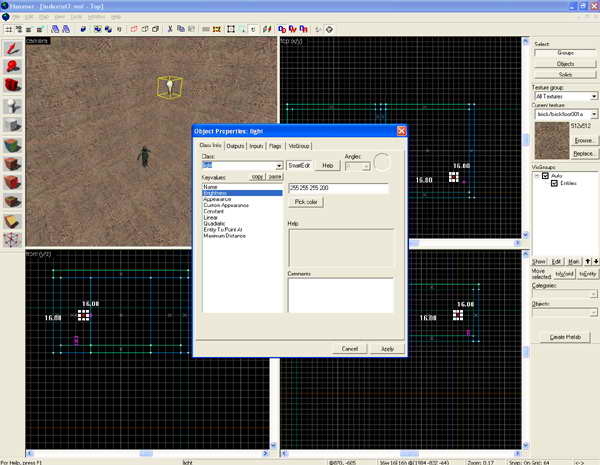
Den Dialog kennst du ja nun. Hier kann man Lichtitensivität und Farbe einstellen. Dazu klickst du nun auf den Knopf "Pick Color", der sich direkt unter den 4 Zahlen befindet. Nun öffnet sich ein neues Fenster:
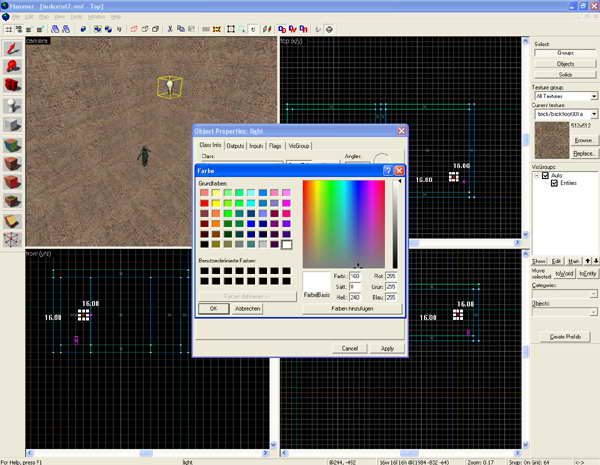
Hier kannst du in dem viereckigen Fenster wählen, welchen Bereich an Farbe du willst, dazu klickst du einfach in den Farbverlauf, den du haben willst. Ich wähle mal einen zwischen gelb und rot, da das Licht ja natürlich wirken soll. In dem Balken ganz rechts kannst du dann genau deine Farbe auswählen in dem du einfach in den Balken klickst:
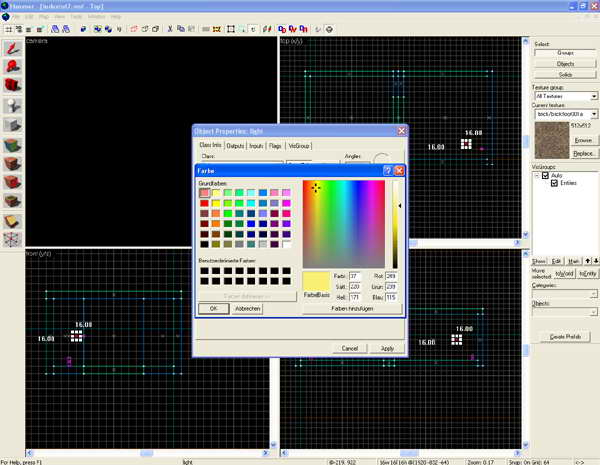
Übrigens, hier gleich einen Tipp: Du solltest immer sehr schwache Farben benutzen, da die "richtigen" kräftigen Farben im Spiel ziemlich bescheiden ausssehen. Wenn du deine Lichtfarbe ausgewählt hast, drückst du einfach auf "OK".
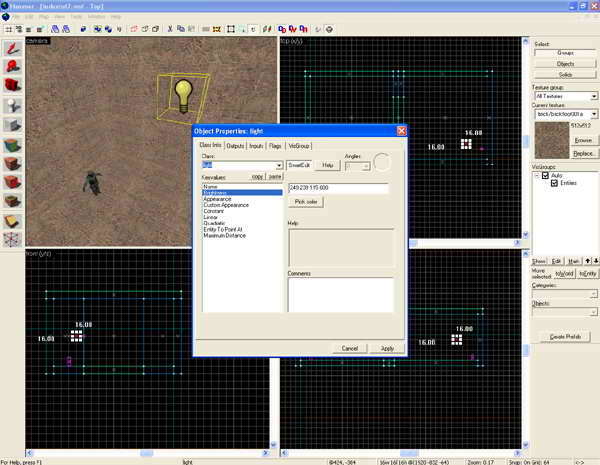
Nun kannst du schon im "Camera"-Fenster sehen, wie sich die weisse Glühbirne in eine gelbe Glühbrine verfärbt hat. Nun wechseln wir noch schnell die Lichtintensivität auf 600 und klicken auf "Apply", dann auf "Cancel", dass das Fenster verschwindet. Nun schauen wir uns unser Werk doch gleichmal im Spiel an:

So, das hätten wir geschafft!
Half-Life 2 Hammer Tutorial, Copyright (c) 2005 Dirk "Haradirki" Marmann, erstellt mit Wordpad
Dieses Tutorial ist grundsätzlich Freeware und darf für den persönlichen Gebrauch weiterkopiert werden. Es darf allerdings NICHT ohne meine Einverständniss auf anderen Homepages als HTML-Datei oder zum Download angeboten werden. Es darf nichts hinzugefügt, verändert oder gelöscht werden. Weiterhin darf es nicht auf digitalen Medien, z.B. CD-Medien veröffentlicht werden, wenn ich nicht ausdrücklich meine Einverständniss dazu gegeben habe. Alle Rechte bleiben beim Autoren. Wird aus diesem Tutorial zitiert, währe ich sehr dankbar, wenn ihr dabei auf eine meiner beiden Homepages http://www.haradirki.de oder http://www.dead-in-bed.net hinweisst.
| http://www.haradirki.de | http://www.dead-in-bed.net |
