Himmel erstellen:
Beispielmap: indextut8.vmf
Nun will ich dir zeigen, wie man den Himmel in die Map einbaust. Anfangen wollen wir mit unserer alten Beispielmap, hier wollen wir anstatt der Decke einen Himmel haben:
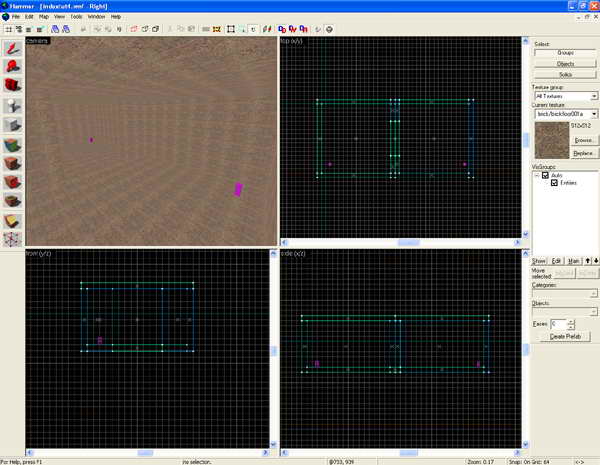
Hier wollen wir nun zunächst die Decke etwas nach oben verschieben, dazu wechseln wir in das "Selection Tool". Ich verschiebe die Decke um 192 Units nach oben, so dass die Decke nun genau unter der weissen Linie ist:
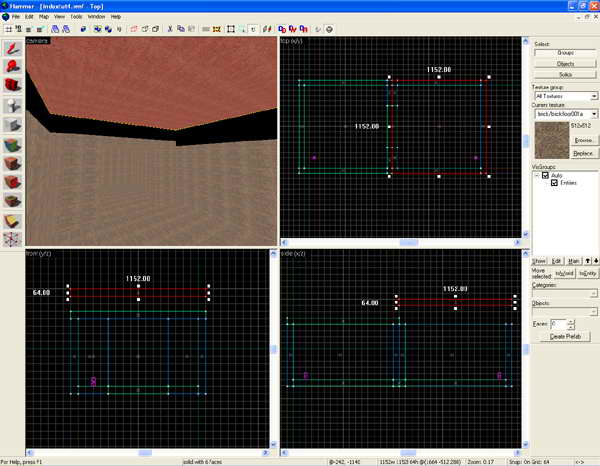
Nun müssen wir noch die andere Decke etwas vor schieben, dass sie über die "kleinen" Seitenwände ragt.
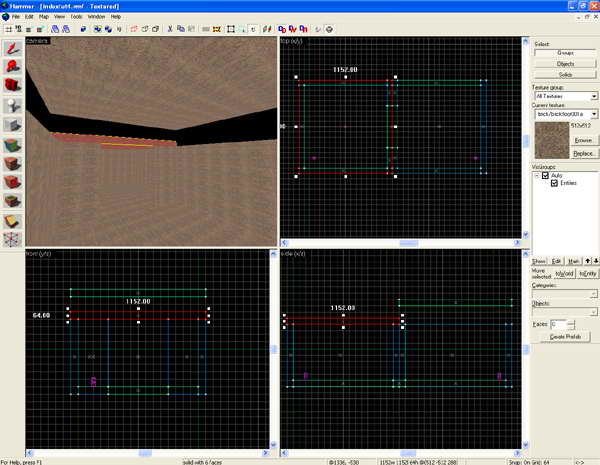
Nun ragt die Decke über die "kleinen" Seitenwände:
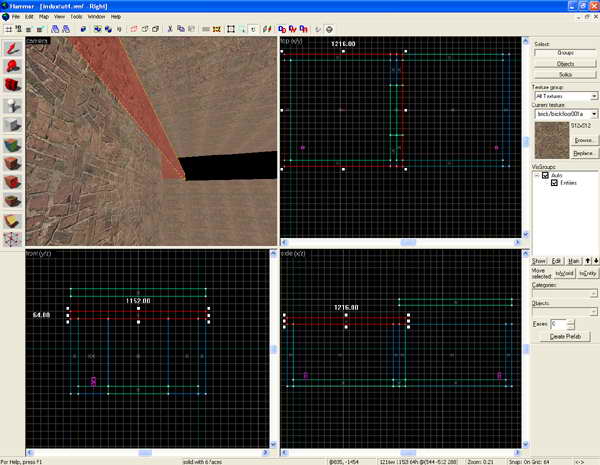
Bevor wir loslegen können, haben wir noch ein kleines Problem. Die 3 Wände sind 64 Units kleiner, da hier ja die Decke fehlt:
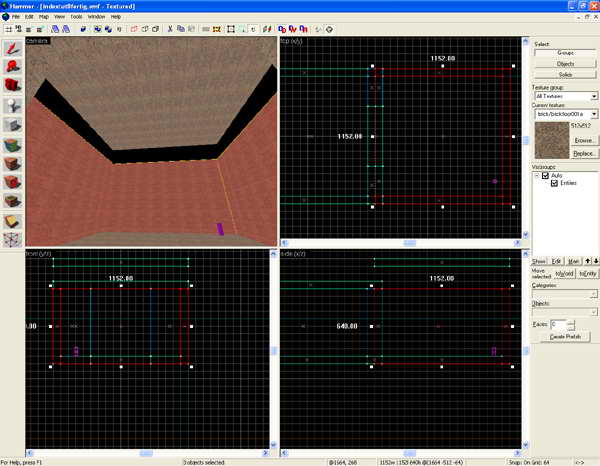
Nun müssen wir noch die 3 Wände um 64 Units anheben. Nochmal zur Erinnerung, du kannst mehrere Brushs selektieren, in dem du während dem Selektieren die "STRG"-Taste drückst.:
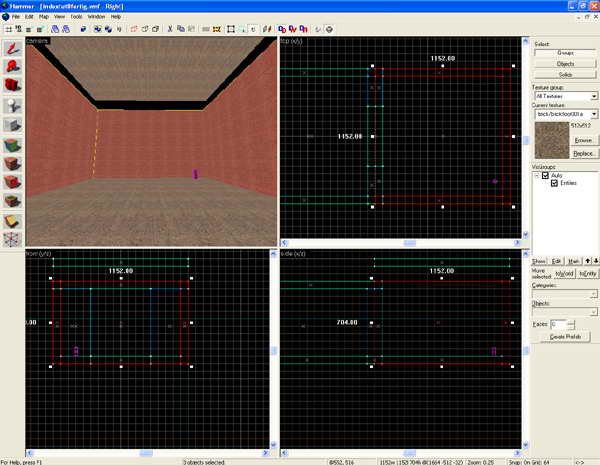
Jetzt können wir ganz bequem 4 neue Seitenwände einbauen, die die "höhere" Decke wieder mit unserer Map verbindet:
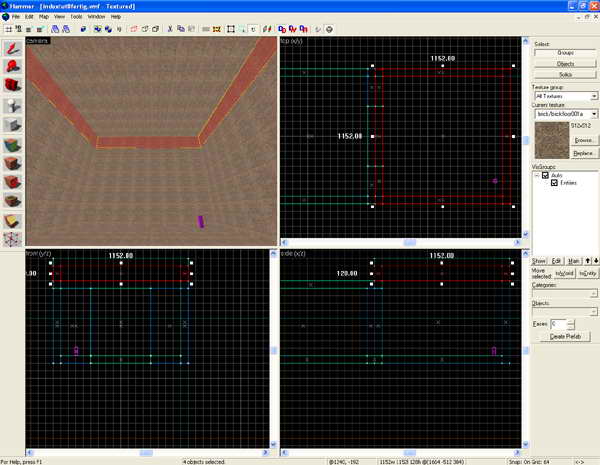
Nun haben wir im Prinzip nur die Decke erhöht. Jetzt fangen wir aber wirklich an. Um einen Himmel darzustellen, benötigen wir zunächst einmal die richtige Textur. Dazu markierst du jetzt die 4 neuen Wände und die Decke (Taste "STRG" bei Mehrfachsektieren drücken):
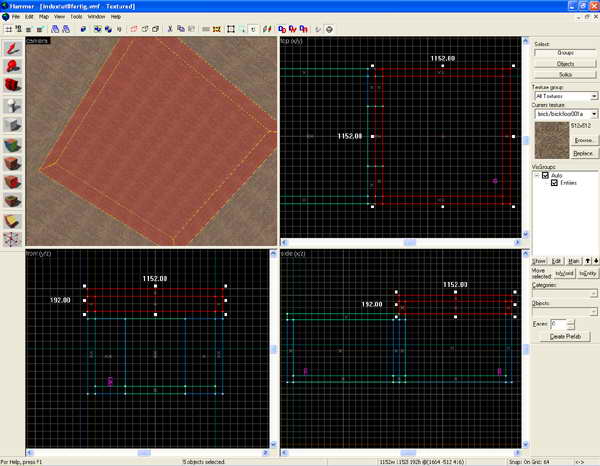
Nun öffnen wir die "Texture application".
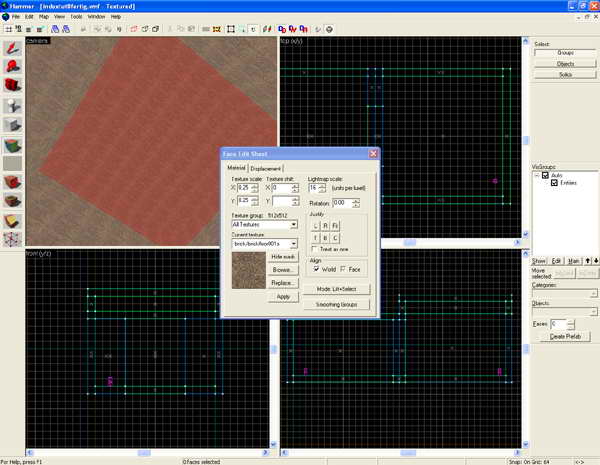
Hier klickst du gleich auf "Browse", da wir eine neue Textur suchen. Diese heisst "toolsskybox". Also kannst du im Feld "Filter" das Wort "tool" oder auch gleich "toolsskybox" eingeben:
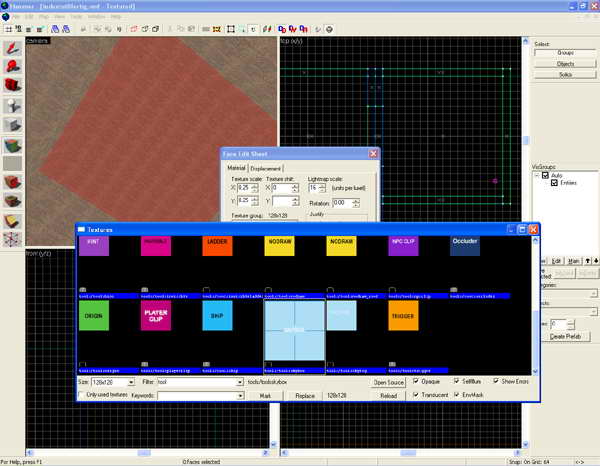
WICHTIG: Diese Textur zeigt später den Himmel an. Übrigens, die Textur selbst ist eine Art Platzhalter, d.h. überall dort, wo sich im Level diese Textur befindet, wird später der Himmel dargestellt.
Dann einfach auf die Textur 2 x mit der linken Maustaste klicken, dann schliesst sich das Fenster. Nun musst du noch auf "Apply" drücken und jetzt kannst du die "Texture Application" schliessen:
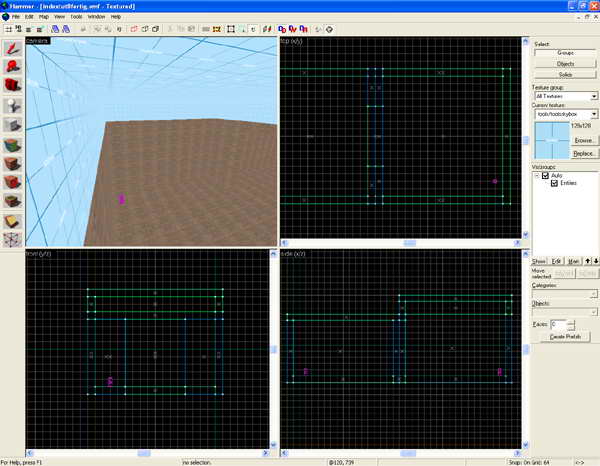
Wie du nun siehst, wird der Himmel nicht nur an der Decke, sondern auch an den Wänden dargestellt. Das hat den Vorteil, dass es etwas realistischer aussieht, nun wirkt es so als hätte der Himmel mehr Tiefe.
Nun hätten wir schon fast die Hälfte geschafft. Nun müssen wir noch angeben, was für ein Himmel denn überhaupt dargestellt wird. Dazu klickst du im Menü auf "Map" und hier auf "Map Properties":
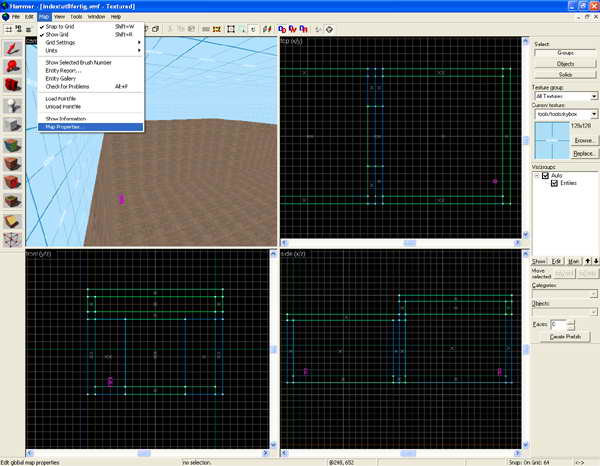
Nun öffnet sich folgendes Fenster. Hier wechseln wir gleich in den Abschnitt "Skybox Texture Name": Bei mir ist hier schon "sky_wasteland02" als Sky angegeben. Wir wollen aber einen anderen Sky benutzen, nämlich den von der Map "De_Dust". Die Textur heisst dann sky_dust:
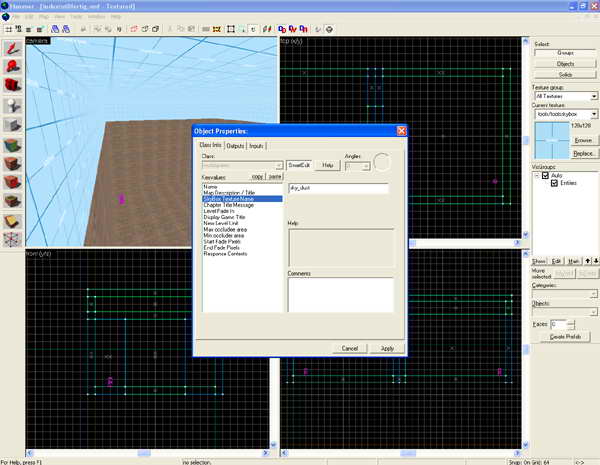
Nun sehen wir uns gleich mal das Ergebnis im Spiel an:
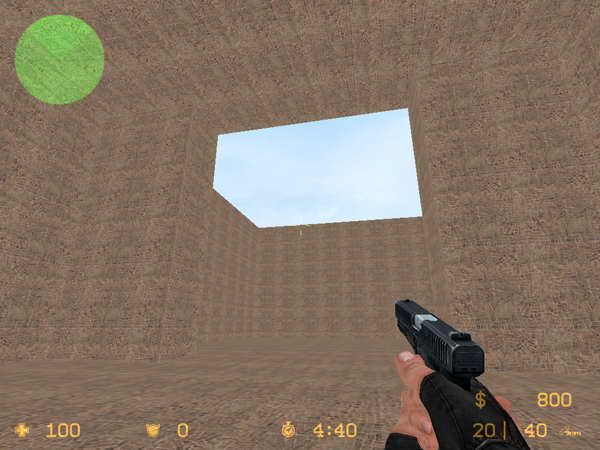
Nun wären wir eigentlich fertig, jedoch wollen wir noch etwas ändern. Ich will dir nämlich noch eine andere Möglichkeit zeigen, hier ein bisschen Licht und Schatten ins Spiel zu bringen. Dazu erstellen wir ein Entity.
Dazu wechseln wir ins "Entity Tool". Das Entity heisst hier "light_environment". Ich erstelle es so, dass es ganz dicht unter unseren Himmel und ganz mittig sitzt:
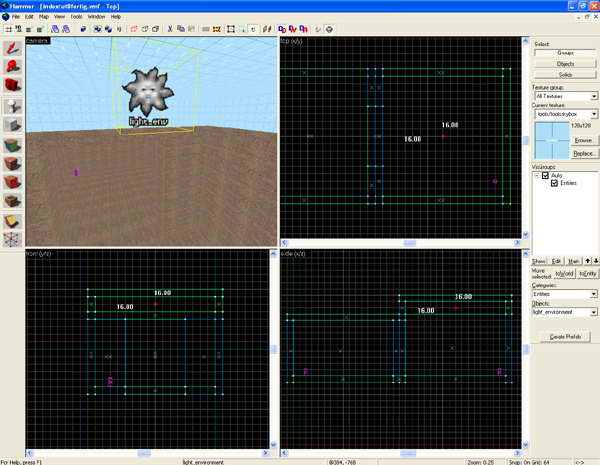
Nun wollen wir noch eine Kleinigkeit in den Properties des Entities ändern. Dazu drückst du die Taste "ALT" (und hälst sie gedrückt) und drückst dann die "ENTER"-Taste:
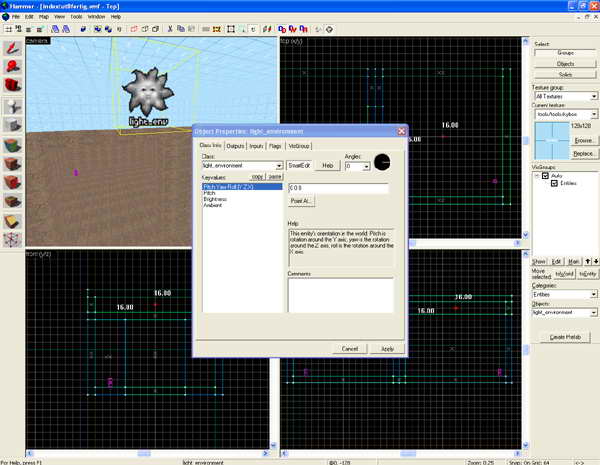
Hier interessiert und der Button "point at". Hier mit lässt sich der Einfallswinkel des Lichts einstellen. Nehmen wir an, unser light_environment ist die Sonne und sie scheint nun in unsere Map. Genau das wollen wir nun einstellen. Sobald du auf den Button "Point at" klickst, verwandelt sich der Mauszeiger im "Camera"-Fenster in ein Fadenkreuz. Wenn du nun 1x mit der linken Maustaste ins "Camera"-Fenster klickst, merkt sich der Hammer genau diese Position und speichert diese als "Leuchtrichtung" ab. Also wird dann das Licht in genau diese Richtung vom Entity aus scheinen. Ich habe dir mal ungefähr den Punkt markiert, an dem ich mit dem Fadenkreuz im "Camera"-Fenster geklickt habe:
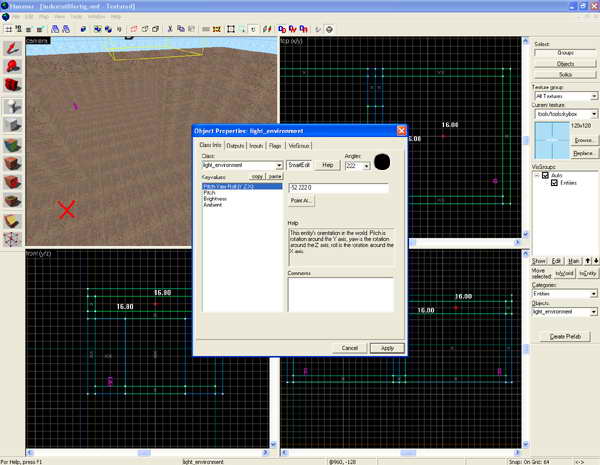
Nun sieht es ingame so aus:
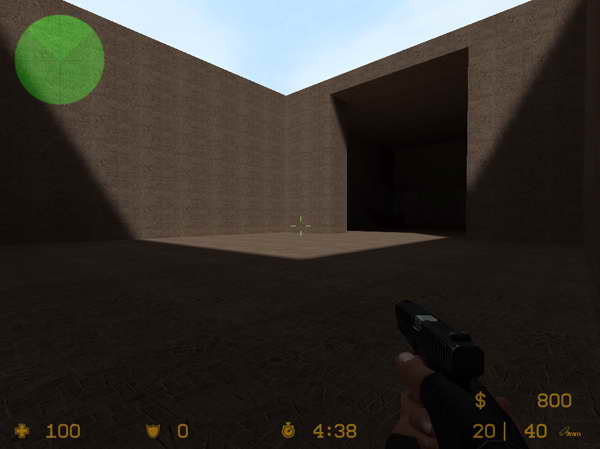
Wie du sehen kannst, ist der Punkt den ich vorhin mit dem "point at" markiert habe, genau das Zentrum des Schattens. So, das hätten wir geschafft!
Half-Life 2 Hammer Tutorial, Copyright (c) 2005 Dirk "Haradirki" Marmann, erstellt mit Wordpad
Dieses Tutorial ist grundsätzlich Freeware und darf für den persönlichen Gebrauch weiterkopiert werden. Es darf allerdings NICHT ohne meine Einverständniss auf anderen Homepages als HTML-Datei oder zum Download angeboten werden. Es darf nichts hinzugefügt, verändert oder gelöscht werden. Weiterhin darf es nicht auf digitalen Medien, z.B. CD-Medien veröffentlicht werden, wenn ich nicht ausdrücklich meine Einverständniss dazu gegeben habe. Alle Rechte bleiben beim Autoren. Wird aus diesem Tutorial zitiert, währe ich sehr dankbar, wenn ihr dabei auf eine meiner beiden Homepages http://www.haradirki.de oder http://www.dead-in-bed.net hinweisst.
| http://www.haradirki.de | http://www.dead-in-bed.net |
