Displacements:
Beispielmap: indextut22.vmf
Wie du sicher schon im Singleplayer Teil von Half Life 2 gesehen hast, gibt es hier viele tolle Aussenlandschaften. Hier will ich dir zeigen, wie man soche erstellt.
Als Grundlage für jedes Displacement benötigen wir ein paar Brushs. Dafür erstellst du nun ein paar Brushs, die am besten jeweils eine Würfelform haben. Ein Brush hat bei mir die Größe von 256x256x256 Units. Wichtig ist auch, dass die Bruhs immer viereckig sein müssen. Diese kannst du schon so erstellen, dass sie das grobe Aussehen unserer späteren Landschaft haben sollen, da wir dann später weniger Arbeit damit haben:
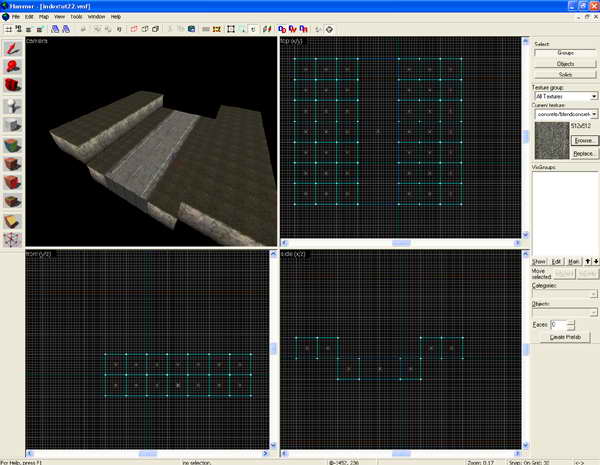
Übrigens habe ich dafür folgende Texturen verwendet:
- Steintextur: "nature/cliffface001a"
- Grasstextur: "nature/blenddirtgrass001a"
- Straßentextur: "concrete/blendconcretegravel001a"
Wie du unschwer auch erkennen kannst, sieht es doch ziemlich gerade aus. Daher versetzen wir nun ein paar Brushs, um die geraden Linien ein wenig zu entfernen:
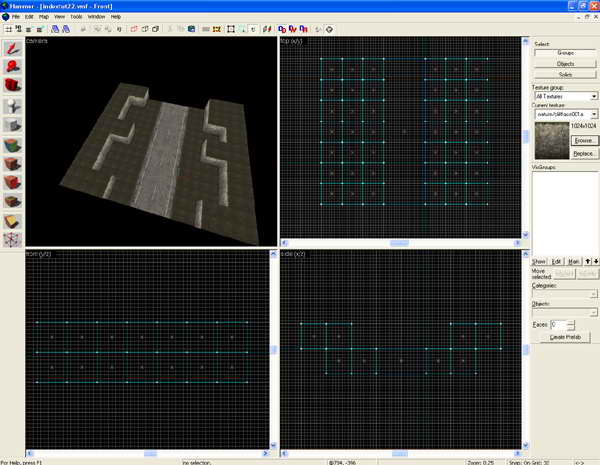
Ich habe dazu einfach ein paar Brushs in den Boden versenkt. Jetzt öffnen wir die "Texture Application". Nun markieren wir alle Seiten der Brushs, die später für den Spieler sichtbar sind (um mehrere Brushseiten zu selektieren, Taste "STRG" drücken):

Nun sehen wir uns das "Face Edit Sheet" mal etwas genauer an. Oben gibt es einen Reiter, auf dem "Displacement" steht. Diesen klicken wir nun an. Nun öffnet sich das folgende Menü:
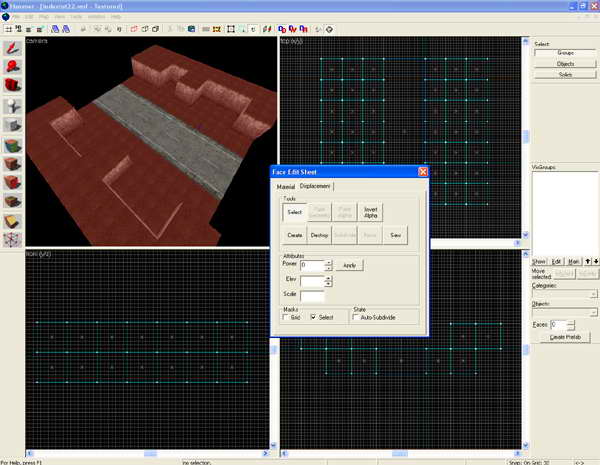
Hier klickst du nun auf "Create". Hier öffnet sich nun ein kleines Fenster:
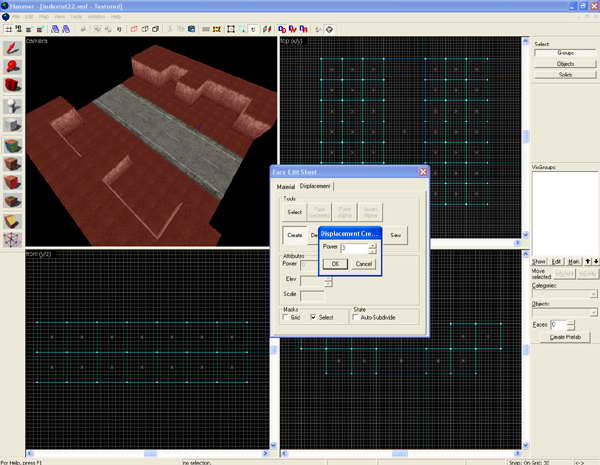
Hier wird der Wert "3" vorgeschlagen. Dieser gibt an, wie genau später die Landschaft erscheinen soll. 3 ist für unsere Zwecke ausreichend. Du kannst auch einen anderen Wert ausprobieren. Jedoch solltest du wissen, dass sich diese Genauigkeit auf die Performance auswirkt. Sobald du auf "OK" geklickt hast, sieht es so aus:

Nun wollen wir uns zunächst um eine Seite kümmern. Dazu kannst du nun das Fenster schliessen und alle Brushs deselektieren. Dann selektierst du alle Brushs auf einer Seite der Straße. Nun legen wir los. Du öffnest wieder die "Texture Application" und öffnest den Reiter "Displacement". Nun drückst du den Buton "Subdivide". Dieser Vorgang kann ein wenig dauern:

Wie du sehen kannst, wurden nun alle Seiten zueinander abgerundet und nun sieht das ganze doch schon wesentlich besser aus. Nur sollen die Felsen noch ein wenig zerklüftet aussehen. Dazu klicken wir nun auf "Noise". Nun erscheint ein neues Fenster:
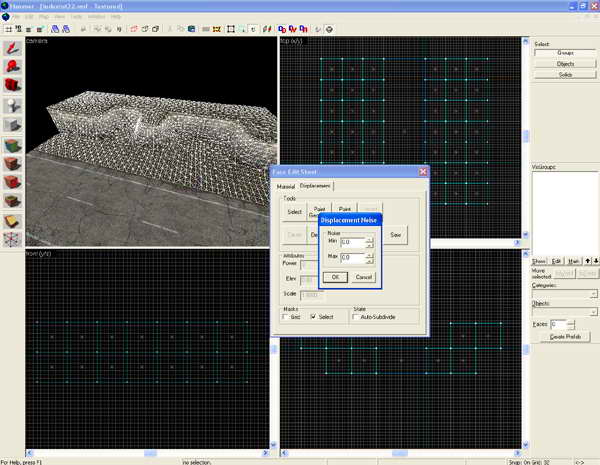
Hier können wir nun 2 Werte eingeben. Einen minimalen und einen maximalen Wert. Diese geben jeweils an, wie die Landschaft nun uneben werden soll. Je größer der Unterschied zwischen den beiden Werten ist, desto unebener wird unsere Landschaft. Ich gebe bei "min" den Wert "-5" ein, bei "max" den Wert "5". Nun drücken wir auf "OK":
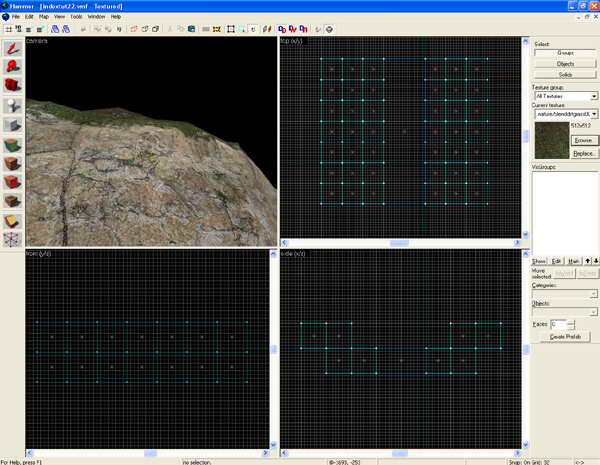
Übrigens, wenn du irgendwo Löcher in deinem Displacement hast, kannst du dies einfach entfernen, in dem du in dem Displacement Menü auf den Button "Sew" klickst. Hier werden nun die selektierten Displacements miteinander verbunden.
Nun klicken wir auf den Button "Paint Geometry". Nun öffnet sich wieder ein neues Fenster:
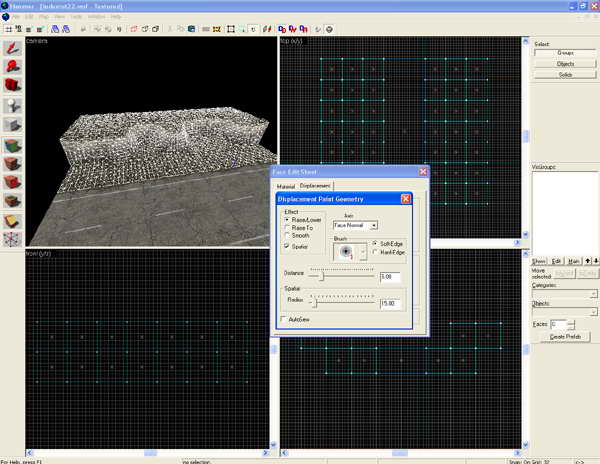
Nun kannst du manuell die Höhe des Displacement verändern. Stell zunächst sicher, dass du bei "Effect" den Punkt "Raise/Lower" aktiviert hast. Nun kannst du mit der Maus im "Camera"-Fenster auf einen solchen Eckpunkt in deiner Landschaft gehen. Hier siehst du nun, dass sich dein Mauszeiger verändert:
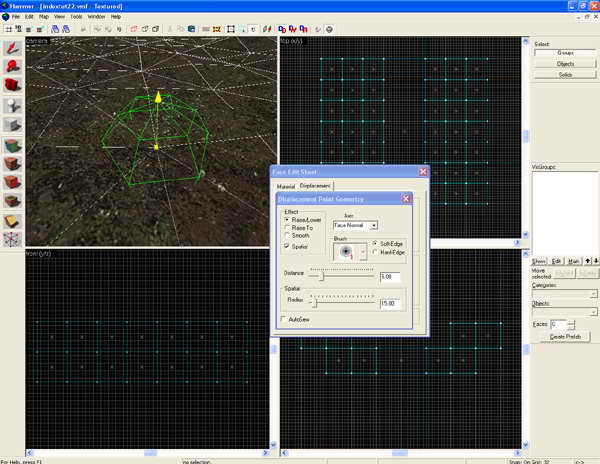
Wenn du unten in dem Fenster den Schiebregler bei "Distance" nach rechts schiebst, kannst du nun mit einem Linksklick schneller die Landschaft anheben und mit einem Rechtsklick senken.
Wenn du unten in dem Fenster den Schiebregler bei "Radius" nach rechts schiebst, wird der grüne Ball größer. Nun kannst du schnell mehrere Punkte anheben und absenken.
Nun will ich dir noch etwas anderes zeigen. In dem Dropdown-Menü unter "Axis" kannst du angeben, in welche Richtung sich die Landschaft verändern soll. Momentan verändern wir die z-Achse, also wir machen unsere Landschaft höher oder niedriger. Das kann man hier umstellen:
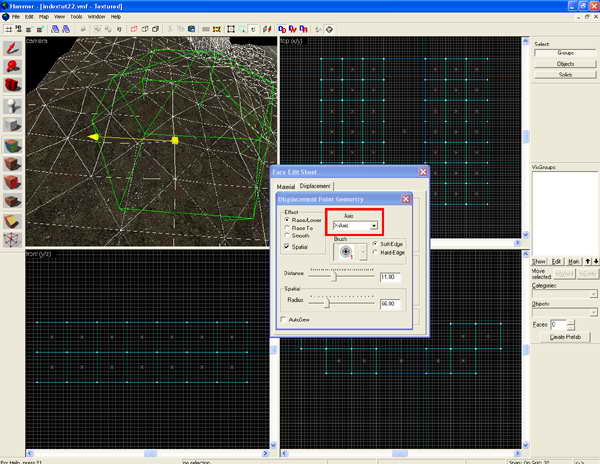
Wie du im Bild sehen kannst, habe ich schon auf "X-Axis" umgestellt. Nun hat sich auch der Pfeil in dem Ball im "Camera"-Fenster geändert. Er zeigt nun nach hinten. Das kann natürlich auch abweichen, je nachdem in welche Richtung dein Displacement liegt. Nun kannst du z.B. an der Straße die Landschaft leicht über die Straße laufen lassen.
2 weitere Buttons wollen wir uns nun ansehen: "Paint alpha" und "invert alpha". Klicken wir zunächst auf "Paint Alpha". Da die Graxtextur eine Alphatextur ist, hat sie quasi 2 Seiten. Eine ist die schmutzige Grastextur die wir benutzen, zum anderen schönes grünes Gras. Wenn du nun mehrmals mit der linken Maustaste klickst, siehst du wie sich die Textur langsam aufhellt. Bei "invert Alpha" kannst du nun alle Werte umdrehen. Also was vorher schmutzige Grastextur war, wird nun zu schönem grünen Gras und umgekehrt. Ich klicke nun einfach auf "invert alpha". Nun wird überall aus der schmutzigen Grasstextur eine saubere, grüne Grasstextur:
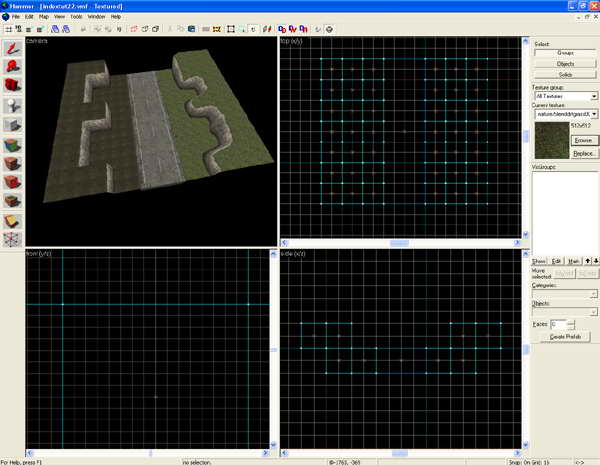
Hier siehst du nun den Unterschied zwischen der invertierten Seite (rechts im "Camera"-Fenster) und der normalen schmutzigen Grasstextur (links im "Camera"-Fenster). So, ich denke nun kannst du dich mal an der linken Seite der Landschaft auslassen.
Solltest du irgendwelche Fragen wegen der Funktion der ganzen Menüs haben, kannst du gerne einen Blick in meine Displacement Dokumentation werfen.
Half-Life 2 Hammer Tutorial, Copyright (c) 2005 Dirk "Haradirki" Marmann, erstellt mit Wordpad
Dieses Tutorial ist grundsätzlich Freeware und darf für den persönlichen Gebrauch weiterkopiert werden. Es darf allerdings NICHT ohne meine Einverständniss auf anderen Homepages als HTML-Datei oder zum Download angeboten werden. Es darf nichts hinzugefügt, verändert oder gelöscht werden. Weiterhin darf es nicht auf digitalen Medien, z.B. CD-Medien veröffentlicht werden, wenn ich nicht ausdrücklich meine Einverständniss dazu gegeben habe. Alle Rechte bleiben beim Autoren. Wird aus diesem Tutorial zitiert, währe ich sehr dankbar, wenn ihr dabei auf eine meiner beiden Homepages http://www.haradirki.de oder http://www.dead-in-bed.net hinweisst.
| http://www.haradirki.de | http://www.dead-in-bed.net |
